您可以將預設樣式套用至圖片,包括框線和底紋,或是套用自己選擇的自定義框線。
新增自訂框線至圖片
-
選擇您要新增自訂框線的影像。
-
在 [圖片格式] 索引 標籤上,選
![[圖片框線] 按鈕。](https://support.content.office.net/zh-tw/media/2e06fbbd-a6a4-4405-8e66-f9d6e88578a2.png)
-
選擇一種色彩。
-
在 [
![[圖片框線] 按鈕。](https://support.content.office.net/zh-tw/media/2e06fbbd-a6a4-4405-8e66-f9d6e88578a2.png)
-
在 [寬度] 清單中,選擇框線寬度。
-
在 [虛線] 清單中,選擇線條樣式。
-
新增預設框線樣式和效果至圖片
[圖片樣式] 庫提供許多預設樣式,可讓您按兩下就能輕鬆新增框線和效果。
-
選擇您想要新增框線的影像。
-
在 [ 圖片格式] 索引 標籤的 [圖片樣式] 庫中,選擇樣式。
提示: 選擇 [
![[表格樣式更多] 按鈕](https://support.content.office.net/zh-tw/media/4703bad7-6111-41e1-9869-f1c054a2071f.png)
移除圖片框線
移除圖片框線的方式取決於其為圖片樣式或自訂框線。
-
選擇您想要移除框線的圖片。
-
移至 [圖片格式 ],然後執行下列其中一項操作:
-
如果框線是外框,請在 [圖片框線] 清單中,選擇 [無外框]。
-
如果框線是效果,而您知道其效果為何,請在 [ 圖片效果 ] 清單中,選擇套用的效果,然後選擇 [ 無效果]。 例如,若要移除陰影效果,請選取 [圖片效果 > 陰影 > 無陰影]。
-
如果套用樣式,您可以重設圖片,但重設也會移除您套用的任何其他格式設定。 在 [ 調整 ] 群組中,選擇 [重設
![[重設圖片] 按鈕。](https://support.content.office.net/zh-tw/media/15acc0e0-1d92-4d3d-a90a-c3ee2aff0e96.png)
-
新增預設框線樣式和效果至圖片
[圖片樣式] 庫提供許多預設樣式,您只要按一下就能輕易新增特殊的框線類型。
-
選擇您想要新增框線的影像。
-
在 [圖片工具] 底下,選取 [ 格式] 索引標籤,然後在 [圖片樣式] 庫中選擇樣式。
提示:
-
在圖庫右側角落,選取 [更多] 箭號以展開圖庫並查看其他樣式:
-
![[圖片樣式] 庫](https://support.content.office.net/zh-tw/media/fafe6501-37db-4578-94f1-007a7a842e1d.jpg)
-
新增自訂框線至圖片
-
選取您要新增自訂框線的影像。
-
在 [圖片工具] 底下,選取 [ 格式] 索引標籤,然後選取 [圖片框線]。
![[圖片工具] [格式] 索引標籤上的 [圖片框線] 命令](https://support.content.office.net/zh-tw/media/56246efa-47f7-4167-850c-0dcb5079976f.png)
-
選擇一種色彩。
![[圖片框線] 選項](https://support.content.office.net/zh-tw/media/8c9c89ea-b0ef-4a87-ab31-172d218f905f.jpg)
-
視需要選擇下列任一項:
-
在 [寬度] 清單中,選擇框線寬度。
-
在 [虛線] 清單中,選擇線條樣式。
-
移除圖片框線
移除圖片框線的方式取決於其為圖片樣式或自訂框線。
-
選擇您想要移除框線的圖片。
-
在 [圖片工具] 底下,選取 [ 格式] 索引標籤,然後執行下列其中一項操作:
![[圖片工具] 的位置](https://support.content.office.net/zh-tw/media/e58d1d4d-8b1e-4a79-ab37-75a321e5279e.jpg)
-
如果框線是外框,請在 [圖片框線] 清單中,選擇 [無外框]。
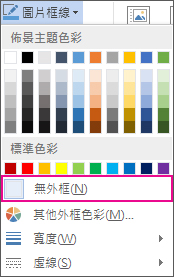
-
如果框線是效果,而您知道其效果為何,請在 [ 圖片效果 ] 清單中,選擇套用的效果,然後選擇 [ 無效果]。 例如,若要移除陰影,請選取 [圖片效果 > 陰影 > 無陰影]。
-
如果套用樣式,您可以重設圖片,但請注意,重設也會移除您已套用的任何其他格式設定。 在 [ 調整 ] 群組中,選擇 [ 重設圖片]:
![[重設圖片] 命令](https://support.content.office.net/zh-tw/media/73db288a-e6cc-45d9-bcd9-f346c4dc8096.png)
-
新增或移除圖片框線
-
選取您要新增、變更或移除框線的圖片。
-
選取 [圖片格式],然後選取 [ 圖片框線] 旁的箭號。
![按兩下 [圖片外框] 圖示](https://support.content.office.net/zh-tw/media/b52e3802-b82a-4363-888e-db2b9239e755.png)
-
執行下列任何一個動作:
若要
請執行此動作
新增或變更框線的色彩
選取您要的色彩,或是選取 [其他外框色彩],混合您自己的色彩。
新增或變更框線的粗細
指向 [ 寬度],然後選擇您想要的線條寬度。
新增或變更框線樣式
指向 [虛線],然後選取您想要的線條樣式。
拿掉圖片的框線
按兩下 [無外框]。










