您可以在簡報中新增投影片編號和頁尾。
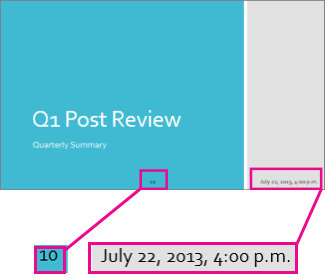
新增自動投影片編號至投影片
-
在 [ 插入] 索引 標籤上,選取 [頁尾 > 投影片編號]。
-
在 [ 頁尾] 窗格中,選取 [ 投影片編號] 方塊 。
-
如果您想要避免標題投影片出現投影片編號,請選取 [ 不要在標題投影片上顯示]。
-
選取 [全部套用]。
-
關閉 [ 頁尾] 窗格。
在投影片中新增頁尾
-
在 [ 插入] 索引 標籤上,選取 [頁尾 > 頁尾]。
-
在 [ 頁尾] 窗格中,選取 [ 頁尾] 複選框。
-
在文字框中輸入您要的資訊。 (例如,您可以新增日期或文件名稱或標題。)










