條碼
Word 不再具有內建的條碼工具。 不過,您可以使用兩個功能變數代碼 :DisplayBarcode 和MergeBarcode 產生條碼。
這些功能變數代碼支援 10 種條碼類型,包括 UPC、Code 39 和 Code 128。 郵遞區號為 CASE/ITC14,但與一般郵件路由所使用的傳統 Postnet 格式不同,它是不同的追蹤類型條碼。
支援 ZIP 和 ZIP + 4 的較早的 Postnet 條碼已于 2013 年 1 月終止使用,至少為郵寄折扣。 它已被智慧郵件 條碼取代。 如果您需要建立郵政條碼,美國郵政服務提供許多資源來協助您。 此外,也有協力廠商供應商提供附加元件和郵寄條碼的工具。
您可以使用 DisplayBarcode 和 MergeBarcode 來建立具有條碼 的標籤。 在此範例中,我們使用多個 MergeFields,因此我們將展示如何使用 DisplayBarcode 執行這項操作。
如果您只想使用硬編碼值的條碼,只要使用 DisplayBarcode。 有關資訊和範例,請參閱 功能變數代碼:DisplayBarcode。
這些步驟會使用Excel試算表做為標籤的資料來源。 合併會建立具有人讀名稱和位址的標籤,以及下方包含名字、姓氏和城市的代碼 128 條碼,供機器讀取。 功能變數名稱對於您Excel資料來源的任何專案都是唯一的。 以下是範例。
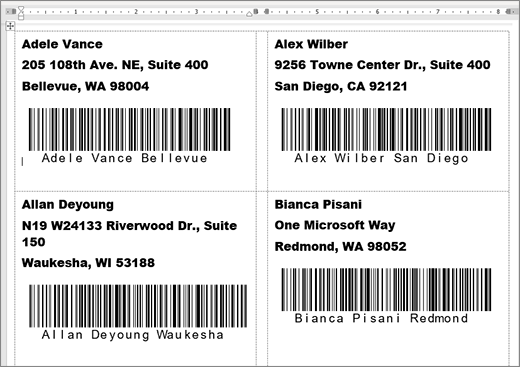
若要瞭解使用郵寄清單建立試算表的準則,以及合併列印的詳細資訊,請參閱在 Excel 中建立及列印通訊清單的郵寄Excel。
附註: 功能變數代碼和條碼類型不區分大小寫。
-
在 Excel中,準備工作表,並命名範圍。 若要詳細資訊,請參閱在 Excel 中建立及列印通訊清單的郵寄Excel。
-
請前往郵件>開始合併列印>標籤。
-
選擇要使用標籤廠商和產品。 如果您沒看到標籤廠商清單,請選取 選項。
如果您沒看到產品編號,請 選取新的卷 標並設定自訂標籤。
-
選取 [確定]。
-
連線 Word 中的資料來源。
-
移至 [郵件] > [選取收件者]。
-
選取現有的清單,然後挑選Excel檔案。
-
如果您收到 [確認資料來源> 對話方塊,請選取 [全部顯示,然後透過 DDE Excel 選擇[MS (*.xls) 。
-
選擇已命名的群組。
-
如果需要,請選取 >收件者清單,然後從清單中刪除任何您不想的連絡人。
-
-
按一下或點一下檔的第一個標籤。
-
將卷 «AddressBlock» 放在標籤頂端。 若要詳細資訊,請參閱在 Excel 中建立及列印通訊清單的郵寄Excel。
-
按 Enter,然後按 Ctrl + F9 以開啟欄位。
-
輸入 DisplayBarcode"。 包含引號。
-
按 Ctrl + F9,然後輸入 MergeField FirstName。
-
將游標移到右大括弧外,然後再次按 Ctrl + F9。
-
輸入 MergeField LastName ,然後再次將游標向右移動。
-
按 Ctrl + F9,然後輸入 MergeField City。 將游標移到大括弧外的右側。
-
輸入空格和引號,然後輸入條碼類型,以及任何開關 ,例如 " Code128 \t \h 1440 | 。 以垂直列結尾。
-
您的程式碼應該看起來像這樣:
{ DisplayBarcode "{ MergeField FirstName } { MergeField LastName } { MergeField City }" CODE128 \t \h 1440| }
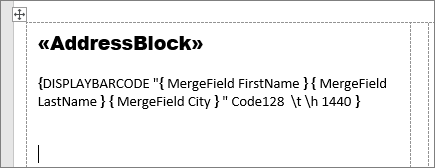
-
選取郵件>更新標籤。 頁面上的其他標籤應該會填入。
-
若要測試您的合併,請選取 預覽結果。










