如果某人輸入數據不正確,或者您認為同事可能不清楚如何輸入數據,請新增標籤。 簡單的名稱,例如「電話」,可讓其他人知道要放在單元格中的內容,而您的標籤也可以提供更複雜的指示。
您可以將標籤新增至表單和 ActiveX 控制件。
新增標籤 (表單控件)
-
點選 「開發人員」,按下 [插入],然後按下 [ 捲標

![[控制項] 群組](https://support.content.office.net/zh-tw/media/f99c6dd4-c95a-4a70-bb35-2901809ff84c.png)
-
按下您要顯示標籤左上角的工作表位置。
-
若要指定控件屬性,請以滑鼠右鍵按下控件,然後按下 [ 設定控件格式]。
-
按下 [開發人員 ],然後按下 [ 插入],然後在 [ ActiveX 控件] 底下,按兩下 [ 卷標

![[控制項] 群組](https://support.content.office.net/zh-tw/media/f99c6dd4-c95a-4a70-bb35-2901809ff84c.png)
-
按下您要顯示標籤左上角的工作表位置。
-
點選 「設計模式 」

-
按下您要顯示標籤左上角的工作表位置。
-
若要指定控制項屬性,請按下 [ 內容

提示: 您也可以以滑鼠右鍵按兩下卷標,然後按兩下 [ 內容]。
[ 內容] 對話框隨即出現。 如需每個屬性的詳細資訊,請選取屬性,然後按 F1 以顯示 Visual Basic 說明主題。 您也可以在 [Visual Basic 說明] 方塊中輸入屬性名稱 搜尋。 此表格摘要列出屬性。
按功能類別分類的標籤屬性摘要
|
如果您想要指定 |
使用此屬性 |
|
一般: |
|
|
是否在開啟活頁簿時載入控件。 ActiveX 控制件 (忽略 ) |
自動載入 Excel) ( |
|
控制項是否可以接收焦點並回應用戶產生的事件。 |
已啟用 (表單) |
|
是否可以編輯控制件。 |
鎖定 (表單) |
|
控制件名稱。 |
名稱 (表單) |
|
控件附加至其下方儲存格的方式 (自由浮動、移動但不會重設大小,或移動和大小) 。 |
Excel) (位置 |
|
是否可以列印控件。 |
PrintObject (Excel) |
|
控件是顯示或隱藏。 |
可見 (表單) |
|
Text (文字): |
|
|
字型屬性 (粗體、斜體、大小、刪除線、底線和粗細) 。 |
粗體、 斜體、 大小、 刪除線、 底線、 粗 細 (窗體) |
|
控件上可識別或描述文字的描述性文字。 |
表 單) (標號 |
|
文字在控件中 (靠左對齊、置中或靠右對齊) 。 |
TextAlign (表單) |
|
控件的內容是否自動在行尾換行。 |
WordWrap (表單) |
|
大小與位置: |
|
|
控制件的大小是否自動調整以顯示所有內容。 |
( 表單) 大小 |
|
點數的高度或寬度。 |
[高度]、[ 寬度 ] (窗體) |
|
控件與工作表左邊緣或上邊緣之間的距離。 |
左、 上 (窗體) |
|
格式: |
|
|
背景色彩。 |
BackColor (窗體) |
|
背景樣式 (透明或不透明) 。 |
BackStyle (表單) |
|
框線的色彩。 |
BorderColor (表單) |
|
框線類型 (無或單行) 。 |
BorderStyle (窗體) |
|
前景色彩。 |
ForeColor (表單) |
|
控件是否有陰影。 |
Excel) (陰影 |
|
框線的視覺外觀 (平面、凸起、已刻取或凸) 。 |
SpecialEffect (表單) |
|
影像: |
|
|
控件中要顯示的點陣圖。 |
圖片 (表單) |
|
圖片相對於其 標題 (左、上、右等位置) 。 |
PicturePosition (表單) |
|
鍵盤與滑鼠: |
|
|
控制件的快速鍵。 |
表單 (加速器) |
|
自定義滑鼠圖示。 |
MouseIcon (表單) |
|
當使用者將滑鼠置於特定物件上方時所顯示的指標類型 (例如標準、箭號或 I-beam) 。 |
MousePointer (表單) |
-
按兩下 [開發人員 ],然後按下 [ 插入],然後在 [ ActiveX 控制件] 底下,按兩下 [文字框

![[控制項] 群組](https://support.content.office.net/zh-tw/media/f99c6dd4-c95a-4a70-bb35-2901809ff84c.png)
-
按下您要顯示文字框左上角的工作表位置。
-
若要編輯 ActiveX 控制件,請按兩下 [ 設計模式

-
若要指定控制項屬性,請按下 [ 內容

提示: 您也可以以滑鼠右鍵按下文字框,然後按兩下 [ 內容]。
[ 內容] 對話框隨即出現。 如需每個屬性的詳細資訊,請選取屬性,然後按 F1 以顯示 Visual Basic 說明主題。 您也可以在 [Visual Basic 說明] 方塊中輸入屬性名稱 搜尋。 下一節摘要列出可用的屬性。
依功能類別的文字框屬性摘要
|
如果您想要指定 |
使用此屬性 |
|
一般: |
|
|
是否在開啟活頁簿時載入控件。 ActiveX 控制件 (忽略 ) |
自動載入 Excel) ( |
|
控制項是否可以接收焦點並回應用戶產生的事件。 |
已啟用 (表單) |
|
是否可以編輯控制件。 |
鎖定 (表單) |
|
控制件名稱。 |
名稱 (表單) |
|
控件附加至其下方儲存格的方式 (自由浮動、移動但不會重設大小,或移動和大小) 。 |
Excel) (位置 |
|
是否可以列印控件。 |
PrintObject (Excel) |
|
控件是顯示或隱藏。 |
可見 (表單) |
|
Text (文字): |
|
|
無論單字或字元是延伸選取範圍的基本單位。 |
AutoWordSelect (Form) |
|
字型屬性 (粗體、斜體、大小、刪除線、底線和粗細) 。 |
粗體、 斜體、 大小、 刪除線、 底線、 粗 細 (窗體) |
|
當控件沒有焦點時,是否仍會醒目提示選取的文字。 |
表單 () 隱藏選 取 |
|
輸入法 編輯器 (輸入法) 的預設運行時間模式。 |
IME 模式 (表單) |
|
控件的大小是調整為顯示整行或部分文字行。 |
IntegralHeight (窗體) |
|
用戶可輸入的字元數上限。 |
MaxLength (窗體) |
|
控制項是否支援多行文字。 |
多行 (表單) |
|
要顯示的佔位元字元,例如星號 (*) ,而不是實際字元。 |
PasswordChar (表單) |
|
使用者是否可以按下文字的左側來選取一行文字。 |
SelectionMargin (Form) |
|
控件中的文字。 |
表 單) (文字 |
|
文字在控件中 (靠左對齊、置中或靠右對齊) 。 |
TextAlign (表單) |
|
控件的內容是否自動在行尾換行。 |
WordWrap (表單) |
|
資料與裝訂: |
|
|
這是連結至控件值的範圍。 |
LinkedCell (Excel) |
|
控件的內容或狀態。 |
( 表單) 值 |
|
大小與位置: |
|
|
控制件的大小是否自動調整以顯示所有內容。 |
( 表單) 大小 |
|
點數的高度或寬度。 |
[高度]、[ 寬度 ] (窗體) |
|
控件與工作表左邊緣或上邊緣之間的距離。 |
左、 上 (窗體) |
|
格式: |
|
|
背景色彩。 |
BackColor (窗體) |
|
背景樣式 (透明或不透明) 。 |
BackStyle (表單) |
|
框線的色彩。 |
BorderColor (表單) |
|
框線類型 (無或單行) 。 |
BorderStyle (窗體) |
|
前景色彩。 |
ForeColor (表單) |
|
控件是否有陰影。 |
Excel) (陰影 |
|
框線的視覺外觀 (平面、凸起、已刻取或凸) 。 |
SpecialEffect (表單) |
|
當使用者在控件中輸入允許的字元上限時,是否會發生自動索引標籤。 |
AutoTab (表單) |
|
鍵盤與滑鼠: |
|
|
是否已啟用拖放功能。 |
DragBehavior (Form) |
|
輸入控制項時的選取行為 (選取全部或未選取) 。 |
EnterFieldBehavior (Form) |
|
按 ENTER (建立新行或將焦點移) 的效果。 |
EnterKeyBehavior (窗體) |
|
自定義滑鼠圖示。 |
MouseIcon (表單) |
|
當使用者將滑鼠置於特定物件上方時所顯示的指標類型 (例如標準、箭號或 I-beam) 。 |
MousePointer (表單) |
|
編輯區域是否允許索引標籤。 |
TabKeyBehavior (表單) |
|
[文字框] 的專屬專案: |
|
|
無論控件有垂直滾動條、水準滾動條或兩者皆有。 |
表 單 () 捲動列 |
-
按一下 [檔案],然後按一下 [選項],再按一下 [自訂功能區]。
-
在 [主要索引標籤] 底 下,選取 [ 開發人員] 複選框,然後按兩下 [ 確定]。
卷標可識別儲存格或文字框的用途、顯示簡短指示,或提供標題或 標題。 標籤也可以顯示描述性圖片。 使用標籤可彈性地放置指示、強調文字,以及合併儲存格或特定儲存格位置時不是實用的解決方案。
文字框是一個矩形方塊,您可以在其中檢視、輸入或編輯儲存格中的文字或資料。 文字框也可以是靜態,而且顯示使用者只能讀取的數據。 當您想要顯示自由浮動的物件時,使用文字框替代在儲存格中輸入文字。 您也可以使用文字框來顯示或檢視與列和欄邊界無關的文字,並保留工作表上網格線或數據表的版面配置。
表單控制件上的標籤:
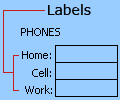
ActiveX 控制件標籤:
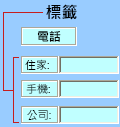
ActiveX 文字框控制器:
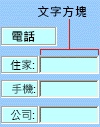
附註:
-
若要使用一組接受密碼的佔位元字元建立文本框,請使用 PasswordChar 屬性。 請務必保護連結的儲存文字的其他位置。 使用結合大小寫字母、數位和符號的強密碼,例如 Y6dh!et5,而非 House27。 密碼應該是8個以上的字元;14 更好。
別忘了密碼。 如果有,我們無法協助您擷取它。 Office 沒有可解除鎖定任何內容的主鍵。 將密碼儲存在遠離其保護資訊的安全位置。 -
若要建立具有水準和垂直滾動條的多行文本框,請將 [多行 ] 設為 True、 將 [自動大小 ] 和 [WordWrap ] 設為 [False]、[ 捲動列 ] 設為 3,以及將 LinkedCell 設為單元格位址, (如您要包含文字的 D1) 。 若要輸入新行,用戶必須按 CTRL+ENTER 或 SHIFT+ENTER,這會產生儲存在連結單元格中的特殊字元。










