當您安裝應用程式且用於同步處理的通訊協定未設定為 Outlook 時,就會發生此錯誤。 依照下列提供的排解疑難步驟來修正此問題。
重設通訊協定以指向 Outlook
-
在 Windows 中,按兩下 [ 開始 > 設定 > 應用程式],然後選取左側的 [預設應用程式 ]。
-
選 取 [依應用程式設定預設值]。
-
在應用程式清單中尋找 Outlook ,按兩下它,然後選取 [管理]。
-
檢查每個檔類型,確定它們與 Outlook 相關聯。 如果找不到,請按下檔類型的右側,然後從清單中選取 [Outlook]。
-
關閉窗口,然後執行 Office 修復。 存取修復工具的步驟依作業系統而異。 從下列下拉式選項中選擇您的作業系統。
-
以滑鼠右鍵按一下 [開始] 按鈕
![Windows 8 和 Windows 10 中的 Windows [開始] 按鈕](https://support.content.office.net/zh-tw/media/de9c1ffe-f29a-47b1-a811-95ca547d07c6.png)
![顯示應用程式與功能的 [開始] 功能表的螢幕擷取畫面](https://support.content.office.net/zh-tw/media/14988695-f994-4dbe-992c-de81eeacf23d.png)
-
選取您要修復的 Microsoft Office 產品,然後選取 [修改]。 如果您沒有看到任何選項,請選取右側的三個點。
附註: 這將會修復整個 Office 套件,即使您只想修復某個應用程式 (例如 Word 或 Excel)。 如果您已安裝獨立版本的 App,則可以依名稱搜尋該應用程式。
-
視您的 Office 是隨選即用或 MSI 型安裝而定,您會看到下列選項以繼續進行修復。 請依照適用您安裝類型的步驟進行。
隨選即用
從 [您要如何修復 Office 程式] 視窗中,選取 [線上修復] > [修復] 以確保修復所有項目 (您也可以使用較快的 [快速修復] 選項,但它只能偵測然後取代損毀的檔案)。
MSI 型
在 [變更您的安裝] 中,選取 [修復],然後按一下 [繼續]。
-
依照畫面上的指示完成修復。
-
以滑鼠右鍵按一下 [開始] 按鈕
![Windows 8 和 Windows 10 中的 Windows [開始] 按鈕](https://support.content.office.net/zh-tw/media/de9c1ffe-f29a-47b1-a811-95ca547d07c6.png)
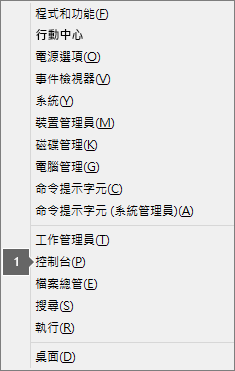
-
在 [類別] 檢視的 [程式] 下,選取 [解除安裝程式]。
-
以滑鼠右鍵按一下要修復的 Microsoft Office 產品,然後從下拉式清單中選取 [變更]。
附註: 如果您有 Microsoft 365 家用版、Office 家用版 2016 或 Office 家用版 2013 等套件,即使只是想要修復 Word 或 Excel 等特定應用程式,也請搜尋套件名稱。 如果您有獨立應用程式 (例如 Word 或 Excel),請搜尋應用程式名稱。
-
視您的 Office 為隨選即用或 MSI 型安裝而定,執行下列適合您 Office 安裝的動作:
隨選即用安裝類型:
從 [您要如何修復 Office 程式] 選取 [線上修復] 以確保修復所有項目,然後選取 [修復] (您也可以使用較快的 [快速修復] 選項,但它只能偵測然後取代損毀的檔案)。
MSI 型安裝類型:
在 [變更您的安裝] 中,選取 [修復],然後按一下 [繼續]。
-
依照畫面上的其餘指示完成修復。
-
按一下 [開始] 按鈕
![Windows 7 [開始] 按鈕](https://support.content.office.net/zh-tw/media/6b41157d-edf6-4622-9289-63be95b43a3c.png)
-
在 [類別] 檢視的 [程式] 下,選取 [解除安裝程式]。
-
按一下要修復的 Office 產品,然後按一下 [變更]。
附註: 如果您有 Microsoft 365 家用版、Office 家用版 2016 或 Office 家用版 2013 等套件,即使只是想要修復 Word 或 Excel 等特定應用程式,也請搜尋套件名稱。 如果您有獨立應用程式 (例如 Word 或 Excel),請搜尋應用程式名稱。
-
視您的 Office 為隨選即用或 MSI 型安裝而定,執行下列適合您 Office 安裝的動作:
隨選即用安裝類型:
從 [您要如何修復 Office 程式] 選取 [線上修復] 以確保修復所有項目,然後選取 [修復] (您也可以使用較快的 [快速修復] 選項,但它只能偵測然後取代損毀的檔案)。
MSI 型安裝類型:
在 [變更您的安裝] 中,選取 [修復],然後按一下 [繼續]。
-
依照畫面上的其餘指示完成修復。
-
-
修復完成並重新啟動計算機之後,請開啟 iCloud 並檢查它是否可以同步處理而沒有問題。
卸載舊版 Office
您的電腦上可能仍安裝舊版 Office,導致此錯誤。 若要檢查,請開啟 控制台,選取 [程式和功能],然後掃描清單中是否有任何其他可能安裝的 Office 版本。 如果您遇到較舊的版本,請選取它,然後按兩下 [卸載]。 重新啟動電腦,並檢查是否已修正問題。
從 Microsoft Store 應用程式卸載 Office 安裝
如果 Office 是預安裝在您的電腦上,或是從 Microsoft Store 安裝,則可能無法與 iCloud 搭配使用。 您將需要卸載 Office,然後重新安裝以修正問題。 方法如下:
-
選取 [應用程式

![Windows 10 [開始] 功能表中的 [設定] 按鈕](https://support.content.office.net/zh-tw/media/cf90c5b7-eeb8-47a2-b065-696e249ec586.png)
-
在 [應用程式 & 功能] 底 下,選取 [Microsoft Office 傳統型應用程式]。 如果您找不到該名稱,請掃描清單中是否有其他可能已安裝的 Office 版本,然後選取它。
-
選取 [解除安裝]。
重新啟動計算機,然後依照在PC或Mac上下載並安裝或重新安裝 Office 365 或 Office 2019 中的步驟來重新安裝 Office。
執行 PowerShell 命令
您可以在電腦上執行這些 PowerShell 命令來重新設定應用程式。 執行這些步驟之前,請記住您登入 Outlook 的認證,因為系統可能會提示您重新登入。 此外,您也需要系統管理員許可權。 執行這些命令之後,您必須修復 Office。
-
按兩下 [開始 ],然後在搜尋列中輸入 powershell 。
-
以滑鼠右鍵按兩下 Windows PowerShell 應用程式圖示,然後選取 [以系統管理員身分執行]。
-
一旦您在 PowerShell 中,請輸入下列命令:
Get-AppxProvisionedPackage - Online |where-object {$_.packagename –like “*Outlook*”} |Remove-AppxProvisionedPackage – Online
Get-AppxPackage “*Outlook*” | Remove-AppxPackage
-
關閉 PowerShell 應用程式,然後重新啟動,而不選 取 [以系統管理員身分執行]。
-
重新啟動電腦。
-
修復 Office。 存取修復工具的步驟依作業系統而異。 從下列下拉式選項中選擇您的作業系統。
-
以滑鼠右鍵按一下 [開始] 按鈕
![Windows 8 和 Windows 10 中的 Windows [開始] 按鈕](https://support.content.office.net/zh-tw/media/de9c1ffe-f29a-47b1-a811-95ca547d07c6.png)
![顯示應用程式與功能的 [開始] 功能表的螢幕擷取畫面](https://support.content.office.net/zh-tw/media/14988695-f994-4dbe-992c-de81eeacf23d.png)
-
選取您要修復的 Microsoft Office 產品,然後選取 [修改]。 如果您沒有看到任何選項,請選取右側的三個點。
附註: 這將會修復整個 Office 套件,即使您只想修復某個應用程式 (例如 Word 或 Excel)。 如果您已安裝獨立版本的 App,則可以依名稱搜尋該應用程式。
-
視您的 Office 是隨選即用或 MSI 型安裝而定,您會看到下列選項以繼續進行修復。 請依照適用您安裝類型的步驟進行。
隨選即用
從 [您要如何修復 Office 程式] 視窗中,選取 [線上修復] > [修復] 以確保修復所有項目 (您也可以使用較快的 [快速修復] 選項,但它只能偵測然後取代損毀的檔案)。
MSI 型
在 [變更您的安裝] 中,選取 [修復],然後按一下 [繼續]。
-
依照畫面上的指示完成修復。
-
以滑鼠右鍵按一下 [開始] 按鈕
![Windows 8 和 Windows 10 中的 Windows [開始] 按鈕](https://support.content.office.net/zh-tw/media/de9c1ffe-f29a-47b1-a811-95ca547d07c6.png)
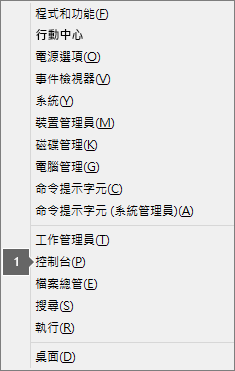
-
在 [類別] 檢視的 [程式] 下,選取 [解除安裝程式]。
-
以滑鼠右鍵按一下要修復的 Microsoft Office 產品,然後從下拉式清單中選取 [變更]。
附註: 如果您有 Microsoft 365 家用版、Office 家用版 2016 或 Office 家用版 2013 等套件,即使只是想要修復 Word 或 Excel 等特定應用程式,也請搜尋套件名稱。 如果您有獨立應用程式 (例如 Word 或 Excel),請搜尋應用程式名稱。
-
視您的 Office 為隨選即用或 MSI 型安裝而定,執行下列適合您 Office 安裝的動作:
隨選即用安裝類型:
從 [您要如何修復 Office 程式] 選取 [線上修復] 以確保修復所有項目,然後選取 [修復] (您也可以使用較快的 [快速修復] 選項,但它只能偵測然後取代損毀的檔案)。
MSI 型安裝類型:
在 [變更您的安裝] 中,選取 [修復],然後按一下 [繼續]。
-
依照畫面上的其餘指示完成修復。
-
按一下 [開始] 按鈕
![Windows 7 [開始] 按鈕](https://support.content.office.net/zh-tw/media/6b41157d-edf6-4622-9289-63be95b43a3c.png)
-
在 [類別] 檢視的 [程式] 下,選取 [解除安裝程式]。
-
按一下要修復的 Office 產品,然後按一下 [變更]。
附註: 如果您有 Microsoft 365 家用版、Office 家用版 2016 或 Office 家用版 2013 等套件,即使只是想要修復 Word 或 Excel 等特定應用程式,也請搜尋套件名稱。 如果您有獨立應用程式 (例如 Word 或 Excel),請搜尋應用程式名稱。
-
視您的 Office 為隨選即用或 MSI 型安裝而定,執行下列適合您 Office 安裝的動作:
隨選即用安裝類型:
從 [您要如何修復 Office 程式] 選取 [線上修復] 以確保修復所有項目,然後選取 [修復] (您也可以使用較快的 [快速修復] 選項,但它只能偵測然後取代損毀的檔案)。
MSI 型安裝類型:
在 [變更您的安裝] 中,選取 [修復],然後按一下 [繼續]。
-
依照畫面上的其餘指示完成修復。
-











