如果您無法將 OneNote 筆記本從電腦移至雲端,請使用本文中的資訊。
您的本機筆記本無法在 [檔] 或 [我的文件] 資料夾中找到
當您將預設儲存位置設為電腦硬碟以外的位置時,例如網路共用或外部硬碟,或如果您在建立筆記本之後手動將筆記本移出預設位置,就可能發生這種情況。
-
若要解決此問題,請將 OneNote 筆記本 資料夾及其內容移回電腦硬碟上的 [ 檔 ] 或 [ 我的文件] 檔 夾。
您的筆記本與不同的帳戶相關聯
如果您有多個帳戶 (個人、公司或學校) 與不同的 OneNote 筆記本相關聯,但您並未登入所有帳戶,就可能發生這種情況。
請執行下列操作:
-
在 Windows 10 版 OneNote 中,按一下應用程式視窗右上角的 [設定及其他] 按鈕
![OneNote 中的 [設定及其他資訊] 按鈕](https://support.content.office.net/zh-tw/media/2f8aedd7-a24d-40a9-a494-c56db96f8ab1.png)
-
在開啟的 [ 帳戶 ] 視窗中,按一下 [+ 新增帳戶]。
-
登入與您要上傳之筆記本相關聯的所有帳戶。
您已將選取的筆記本上傳到雲端
如果您已完成 [已知資料夾移動],將 [檔] 或 [我的文件] 資料夾中的檔案移轉到雲端,或先前已在 oneNote for Windows 10 中完成筆記本上傳程式時,就可能發生這種情況。
如果筆記本未出現在 [ 選擇要開啟的筆記本 ] 清單中,它可能已經同步處理到您的 OneDrive 或 SharePoint 帳戶。 您可以執行下列步驟來確認:
-
在您慣用的網頁瀏覽器中,登入您的 OneDrive 或 SharePoint 帳戶。
-
搜尋您的筆記本。 如果找到,請開啟它。
提示: 您可以直接在瀏覽器中編輯筆記,或按一下 [在 OneNote 中開啟] 以在 OneNote 中開啟和編輯Windows 10版 OneNote 中的筆記本。
您的筆記本已開啟
當您啟動 Windows 10 版 OneNote 時,它會自動開啟您最近編輯過的任何雲端式筆記本。
若要查看特定筆記本是否已開啟,請執行下列動作:
-
如有需要,請按一下 [ 導覽 ] 按鈕以顯示流覽窗格。
-
按一下出現在節和頁面清單上方的 [ 筆記本 ] 下拉式箭號。
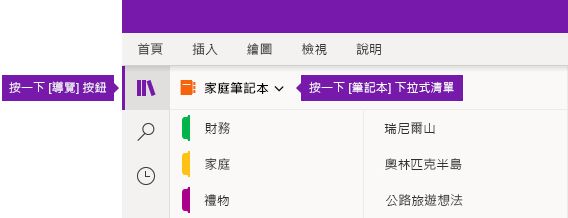
-
捲動顯示的筆記本清單,確認您的筆記本是否已開啟並可供使用。










