如果您在 SharePoint 上使用 Stream 時無法建立螢幕或相機錄製,您可能需要將許可權授與網頁瀏覽器使用相機、使用麥克風或存取螢幕。 如果您想要停用租使用者中的使用者,不讓他們錄製畫面,您可以透過瀏覽器設定停用租使用者的螢幕錄製。 若要在 Stream 中錄製影片,請在新式瀏覽器中開啟 Stream,例如 Google Chrome 和 Microsoft Edge。
在 Windows 或 macOS 的 Google Chrome 或 Microsoft Edge 中授與相機和麥克風許可權
-
第一次在 Stream 中使用相機時,系統會提示您快顯視窗,指出 stream.office.com 想要使用麥克風和相機。
-
出現提示時,選取 [允許]。 您的選擇將會儲存到未來的會話。
如果您拒絕相機和麥克風許可權,稍後又想要啟用它們,或者如果系統未要求您授與許可權,您可以執行下列動作來修正此問題:
在 Microsoft Edge 中:
-
移至 [設定]。
-
選取 [所有網站] > Cookie 和網站許可權。
-
搜尋 Stream 以尋找 Stream URL,然後確定 [ 相機 ] 和 [ 麥克風 ] 設定為 [ 允許]。
在 Google Chrome 中:
-
移至 [設定]。
-
選取 [網站 設定] > 隱私 權和安全性。
-
選取 [ 最近的活動] 底下的 [串流 URL]。
-
確定 [相機 ] 和 [ 麥克風 ] 設定為 [ 允許]。
在 Windows 中的 Google Chrome 或 Microsoft Edge 中授與螢幕錄製許可權
-
選擇共用螢幕後,系統會提示您選取要共用的畫面:整個螢幕、視窗或瀏覽器索引標籤。 每次建立視訊時,您必須選取其中一個選項。
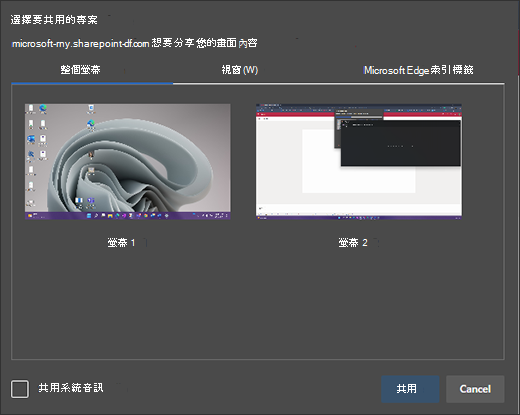
-
您也可以選擇選取 [共用系統音訊]。 如果您希望視訊包含在裝置上播放的音訊,請檢查此專案。
在 macOS Catalina 或更新版本的 Google Chrome 或 Edge 中授與螢幕錄製許可權
當您第一次嘗試在 SharePoint 上使用 Stream 錄製畫面時,系統會提示您授與許可權。
-
選取 [開啟系統喜好設定]。
如果您沒有看到提示,請移至 [Apple 功能表 ] > [系統喜好設定 ] > [安全性 & 隱私權 ],然後選擇 [ 螢幕錄製]。
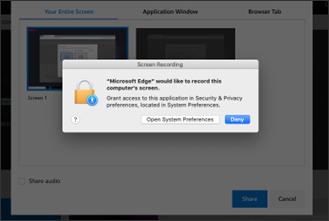
-
在 [ 螢幕錄製]底下,確認已選取您的瀏覽器。
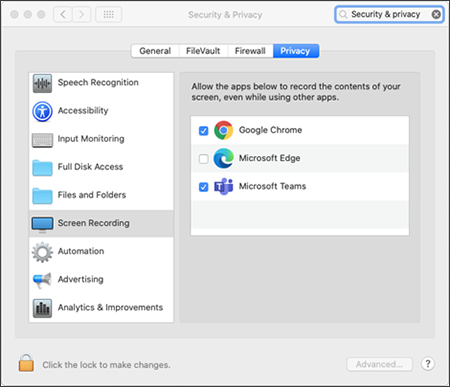
重要: 請確定您使用的是支援的瀏覽器,且已是最新版本。
-
Windows 10 和 macOS 上的 Windows 10 Microsoft Edge 版本 79 及更新版本
-
Windows 10 和 macOS 上的 Google Chrome 版本 74 及更新版本
-
不支援 MacOS 上的 Safari
-
-
重新開機瀏覽器,變更才會生效。
-
返回相機和螢幕錄製體驗。 系統會提示您選取要共用的畫面。 每次建立視訊時,您都需要進行選取。
-
如果您想要包含在裝置上播放的音訊,請選取 [共用系統音訊 ]。
在 Edge 或 Chrome 中停用租使用者的螢幕錄製功能
如果您想要停用貴組織中的使用者,不透過 Stream 進行螢幕錄製,最安全的方式是設定群組原則拒絕所有網路螢幕擷取。










