下載此範
本
或者在 Word 中,移至 [檔案] > [新增],然後搜尋章節頁碼編排方式。
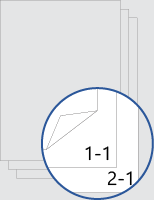
此範本會提供您配置的檔,讓標題頁的正面或背面沒有頁碼。 編號從下一頁開始,從第 1 章的第 1 頁開始,每個章節都是從它自己的第 1 頁開始。
以您自己的文字取代檔中的文字,並依照下列秘訣自定義頁碼或頁尾:
-
按兩下頁碼以編輯頁尾。
-
按 Ctrl+L 將頁碼放在左側,或按 Ctrl+R,將頁碼放在右側。
-
按兩下頁碼以編輯頁尾。
-
輸入您要的文字,例如 p。 或 Page。
-
在 [插入] 索引標籤的 [頁首 & 頁尾] 群組中,移至 [頁尾 > 空白 (三欄) 。
-
將佔位元取代為您的內容。 若要將檔 (作者和檔名等內容插入) ,請使用 [頁首 & 頁尾工具] > [設計] 索引卷標上的文件資訊。
![螢幕快照顯示 Word 功能區上的 [檔案資訊] 和 [日期 & 時間] 按鈕](https://support.content.office.net/zh-tw/media/7e68b6ac-05be-40a5-a654-4d3d47e8a138.png)
若要新增目前日期,請在同一個索引標籤上挑選 [日期 & 時間 ]。
提示: 如果您希望列印的檔一律顯示列印日期,請選取 [ 自動更新]。
-
使用頁碼的其中一個佔位元。 在 [ 頁首 & 頁尾工具 ] > [ 設計 ] 索引標籤上,移至 [ 頁碼 ] > 目前位置],然後選擇 [ 純數位]。
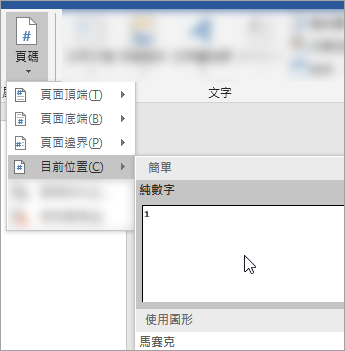
-
如果您未使用所有的佔位元,請刪除不使用的佔位元。
提示: 您可以將章節標題放在頁尾,以便在您變更名稱時自動更新。 如需頁尾中的其中一個佔位元,請移至 [文字] 群組 (中的 [插入 > 快速元件]) ,然後選擇 [功能變數]。 在 [功能變數名稱] 底下,向下捲動並選取 [StyleRef]。 然後在 [ 樣式名稱] 底下,選擇 [標題 1]。 按兩下 [確定] 即可完成。
-
按兩下頁碼以編輯頁尾。
-
移至 [頁首] & 頁尾] 索引標籤上的 [頁碼],然後在 [頁碼] 對話框中,選擇 [靠左] 或 [靠右] 做為對齊方式。
-
按兩下頁碼以編輯頁尾
-
輸入您要的文字,例如 p。 或 Page。
-
在 [ 插入] 索引標籤上,移至 [頁尾 > 空白 (三欄) 。
-
若要插入檔 (作者和檔名等) 內容,請移至 [頁首 & 頁尾工具] 索引標籤上的 [功能變數]。
在 [ 功能變數 ] 對話框中,透過在類別清單中選擇 [檔案資訊 ] 來篩選要選擇的欄位清單;然後按兩下您要的欄位。
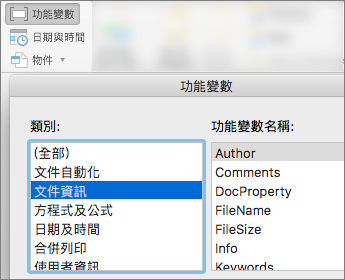
-
若要新增目前日期,請在同一個索引標籤上挑選 [日期 & 時間 ]。
提示: 如果您希望列印的檔一律顯示列印日期,請選取 [ 自動更新]。
-
刪除其中一個佔位元,然後移至 [頁首] & 頁尾] 索引卷標上的 [頁碼],來放置頁碼。 在 [ 頁碼] 對話框中,選擇對應到您刪除的佔位元位置的對齊方式, (向 右、 向左或 置中 對齊) 。
-
如果您未使用所有的佔位元,請刪除不使用的佔位元。
附註: 您可以將章節標題放在頁尾,以便在您變更名稱時自動更新。 如需頁尾中的其中一個佔位元,請移至 [插入 > 功能變數]。 在 [功能變數名稱] 底下,向下捲動並選取 [StyleRef]。 按兩下 [選項],然後按兩下 [ 樣式] 索引標籤,然後在 [ 名稱] 底下選擇 [標題 1 ],然後按兩下 [ 新增至字段]。 按兩下 [確定],再按兩下 [ 確定 ] 即可完成。










