人
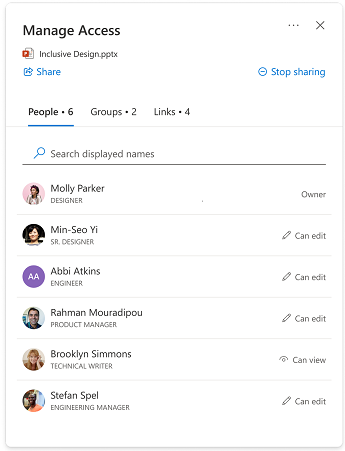
本節會顯示有權存取您項目的使用者。 人員 可以透過各種方式存取,包括:
-
某人與某人共享連結。
-
按兩下適合人員的共享連結 (例如,您組織的成員按下僅適用於組織中人員的連結)
-
某人 獲授與直接存取權。
人員的詳細數據
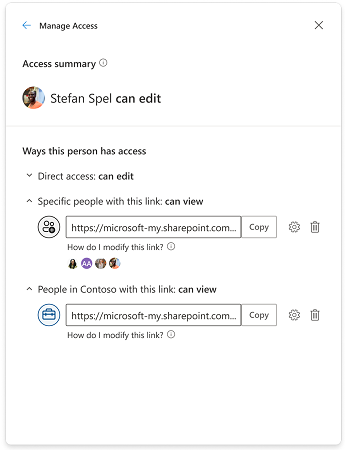
「Access 摘要」是人員可以對檔案或資料夾執行哪些動作的摘要,並顯示某人可能獲得的最高訪問許可權。
附註: 如果您共用的連結授與某人「僅供檢視」許可權,之後傳送連結給他們,讓他們「編輯」存取,則編輯存取權會是他們擁有的最高訪問層級,因此會顯示在 [存取摘要] 區段中。
「此人存取的方式」會顯示某人存取檔案或資料夾的各種方式。 例外狀況包括:如果他們是具有存取權的群組的成員,或該人員有權存取包含此特定專案之資料夾的連結,此資訊將不會顯示在此區段中。 請查看 [群組] 或 [鏈接] 檢視,看看這兩種情況是否可能提供其他人額外的存取權。
直接存取
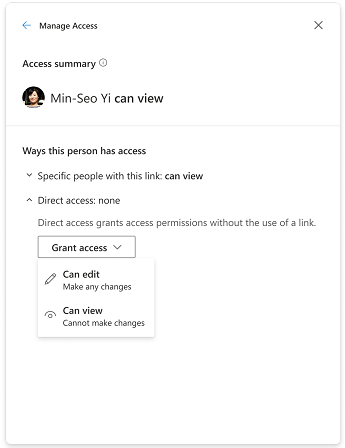
當使用者直接列在項目的許可權上,或 ACL (存取控制 清單) 時,會顯示在直接存取中。 若要讓用戶獲得直接存取權,最常見的方法是透過「授與存取權」或透過進階許可權頁面。 當使用者有直接存取權時,您可以直接修改其存取層級,方法是變更許可權或完全移除。
變更許可權
將某人的存取權從「僅供檢視」升級為「編輯」:有兩種方式可以將某人的存取權升級為專案。
-
使用編輯存取權與他們共用新連結。
-
授與他們編輯的直接存取權。
將某人的存取權從「編輯」降級為「僅供檢視」:視使用者的存取方式而定,降低其存取權可能會採取更多步驟。
如果使用者可以透過特定人員連結編輯存取權,您有兩個選項:
-
從連結中移除使用者,並共用只允許檢視存取的新連結。
-
完全刪除連結,並共用只允許檢視存取的新連結。 如果其他人可以存取該連結,您可能也不想與他們共用新連結,並給予他們您想要授與的存取權。
如果使用者可以透過公司共用的連結編輯存取權,則只有一個選項。
-
公司可共用的連結會授與公司中已提供連結的任何人存取權,因此您無法透過這類鏈接移除或封鎖同事存取專案。 若要降級其存取權,您必須刪除連結並共用只允許檢視存取的新連結。 如果其他人有權存取該連結,您可能也不想與他們共用新的連結,並給予他們您想要授與的存取權。
群組
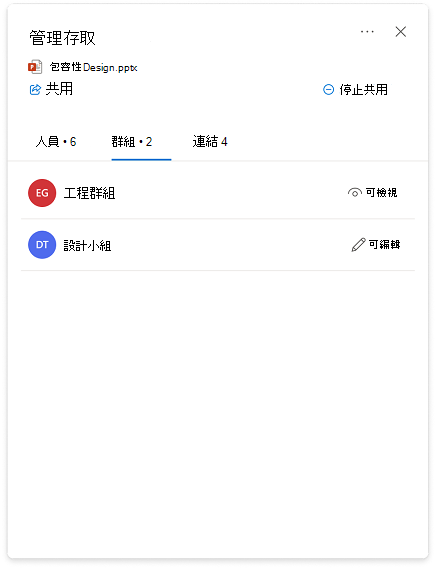
如果您與群組共用檔案或資料夾,群組會顯示在此區段中。 群組的成員不會顯示在 [人員] 檢視 () 人員清單中,除非他們個別獲派存取權,與群組分開。
變更群組的許可權遵循與針對人員相同的步驟。
連結
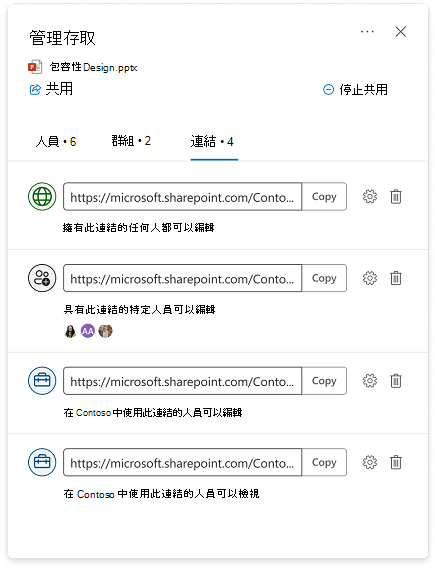
連結類型:
-
公司可共享連結
-
特定人員連結
-
擁有此連結的任何人
-
使用現有存取 人員
在大部分情況下,建立並共享連結后,鏈接設定可能不會變更。 如果您要變更連結的設定,您必須刪除連結,並使用您想要的設定建立新的連結。 若要深入瞭解共用和連結類型,請前往這裡: 共用 OneDrive 檔案和資料夾。
附註: 如果您想要移除使用「有此連結的任何人」連結類型的人員的存取權,請刪除連結以移除透過該連結取得存取權的每個人的存取權。 然後,與您想要存取的任何人共用新連結。 如果您想要在稍後管理其個人許可權和存取權,建議您使用特定人員連結。
共用資料夾的連結
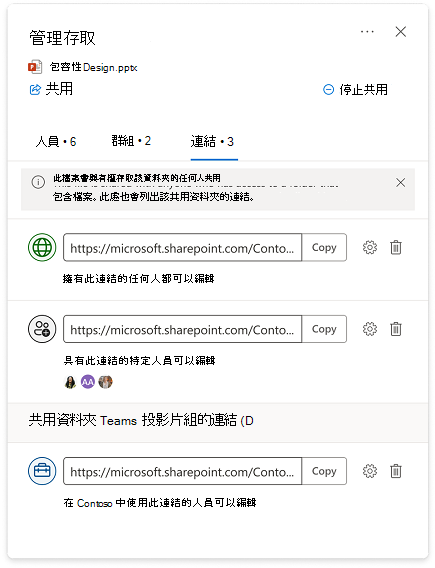
-
您管理存取的專案可能位於與專案本身共享物件不同的資料夾中。 在此情況下,可存取包含該專案之任何資料夾的人員,現在可以存取專案本身。
-
如果專案本身並未直接與有權存取包含該專案之任何資料夾的任何人共享,這些人員將無法在個別專案的 [管理存取體驗] 的 [人員] 檢視中確認。
-
資料夾的連結會顯示在 [管理存取] 體驗中,針對資料夾內的個別專案,可能會在此體驗中刪除。
附註: 刪除連結會移除使用此連結之每個人的資料夾和資料夾內所有專案的存取權。
授與存取權
-
授與某人直接存取專案並不涉及連結或共享設定。 當某人有直接存取權時,您可以在 [管理存取 ] 中修改其存取層級,方法是變更許可權或完全移除其存取權。
-
選

-
在左下角,選取其中一個配置檔影像或縮寫圖示,或如果您尚未共用專案以開啟 [管理存取],請選取鎖定

-
在右上角,選取 [授與存取權] 圖示
![[授與存取權] 圖示人員新增小型](https://support.content.office.net/zh-tw/media/58641b3d-8865-46a1-9f08-b33390fdffbd.png)
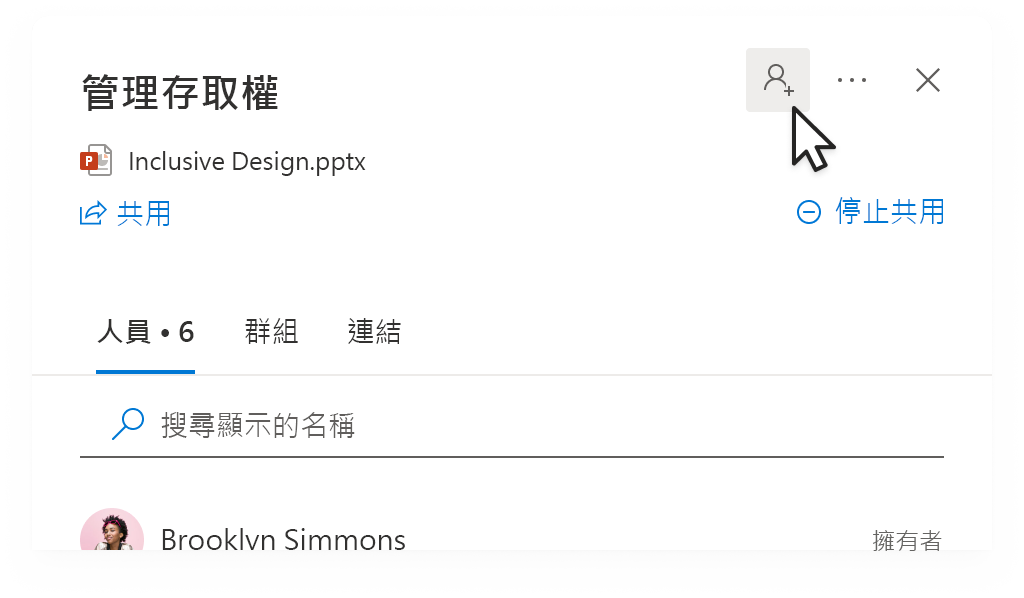
-
新增名稱、群組或電子郵件。
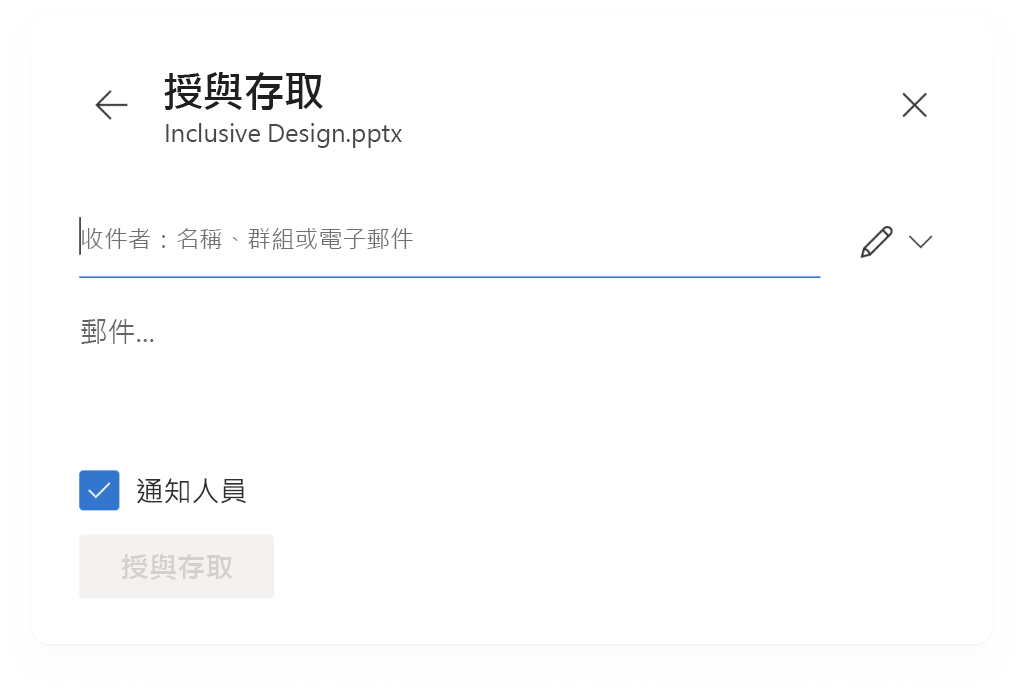
附註: 您可以新增沒有關聯電子郵件的 SharePoint 群組,但無法使用通知它們的選項。
-
若要更新此人員的許可權等級,請在 [名稱]、群組或電子郵件 區域的右側,選取權 限圖示 (範例: 編輯圖示


-
選取您要給予此人員此項目的許可權類型。 深入瞭解存取層級。
-
或者,若要通知與您共用的人員,請選取 [ 通知人員] 複選框。 選取此選項時,您要共用的人員會收到來自您的自動電子郵件,讓他們知道他們有存取權。
-
選 取 [授與存取權]。










