動畫可以讓 PowerPoint 簡報更生動,並讓資訊更令人難忘。 最常見的動畫效果類型包括進入和離開。 您也可以新增音效來增加動畫效果的強度。
簡報專家建議您謹慎使用動畫和音效。 動畫在讓簡報更生動,並協助強調重點方面很有用,但太多動畫可能會讓您分心。 不要讓動畫和聲音讓焦點離開您所說的內容。
選取下方的標題以開啟並查看詳細指示。
-
選取您想要製作成動畫的文字或物件。
-
在 [ 動畫] 索引 標籤的 [ 動畫 ] 群組中,按兩下圖庫中的動畫效果。 按兩下 [ 其他] 箭號以查看更多選項。
附註: 在圖庫中,進入效果圖示為綠色,強調效果圖示為黃色,而結束效果圖示為紅色。
-
若要變更所選文字的動畫效果,請按下 [ 效果選項],然後按下您要動畫執行的動作。
附註: 並非所有動畫效果都提供相同的 [效果選項] 選項 。
-
若要指定效果的時間,請在 [ 動畫] 索引 標籤上,使用 [ 預存時間 ] 群組中的命令。 如需詳細資訊,請參閱 設定動畫時間或效果選項。
觀看這個有關新增進入與離開動畫效果的短片示範。 套用的動畫是範例;您可以使用相同的程式,將任何可用的動畫套用至文字或物件。

若要為動畫文字或物件新增聲音,請執行下列動作:
-
在 [動畫] 索引標籤上,按一下 [進階動畫] 群組中的 [動畫窗格]。 [動畫窗格] 隨即在工作區窗格側邊開啟,顯示套用至投影片上文字或對象的動畫效果順序、類型和持續時間。
-
找出您要新增音效的效果,按下向下箭號,然後按兩下 [ 效果選項]。
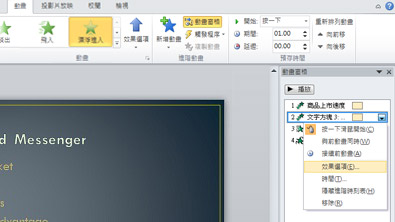
附註: [ 效果選項] 對話框會根據選取的動畫類型顯示不同的選項。
-
在 [ 效果] 索引標籤 的 [增強功能] 底下,按兩下 [ 音效 ] 方塊中的箭號以開啟清單,然後執行下列其中一項操作:
-
按兩下清單中的音效,然後按兩下 [ 確定]。
-
若要從檔案新增聲音,請按兩下清單中的 [ 其他音效 ],找出您要使用的聲音檔,然後按兩下 [ 開啟]。
![在 [效果] 索引標籤的清單中按一下聲音](https://support.content.office.net/zh-tw/media/cdafb905-46bd-412e-9037-9da2b88d18a1.jpg)
當您按兩下 [ 確定] 或 [開啟] 時,投影片會播放新增音效的動畫預覽。 若要變更預覽音量,請按兩下 [音效
![動畫效果選項方塊中的 [聲音]](https://support.content.office.net/zh-tw/media/9a7f9b0c-2b00-4d89-ab51-89866a36f68c.jpg)
-
-
針對您要新增音效的每一個項目符號文字重複上述步驟。
-
若要預覽套用至投影片的所有動畫和音效,請在 [ 動畫窗格] 中,按兩下 [ 播放來源]。
-
按下您要新增動作路徑的物件或文字。 您套用的路徑後面接著物件或文字項目符號的中心。
-
在 [ 動畫] 索引 標籤的 [ 動畫] 群組的 [ 動作路徑] 底下,執行下列其中一項操作:
-
按兩下 [線條]、[弧線]、[轉向]、[圖案] 或 [迴圈]。 選取的物件或文字物件上顯示為虛線。 綠色箭號表示路徑的開端,紅色箭號則表示路徑的結尾。
-
按一下 [自訂路徑]。 按下您要開始動作路徑的位置。
若要繪製連接的直線路徑,請移動指標,然後按下要結束線條的位置。 按兩下您要結束的位置,繪製下一條連接的線條。 在移動的終點按兩下。
若要繪製不規則路徑,請按住滑鼠左鍵,然後將指標移到您要移動路徑遵循的路徑上。 在移動的終點按兩下。
-
-
若要查看投影片的完整動畫和音效,請在 [ 動畫] 索引 標籤上,按兩下 [ 預覽 ] 群組中的 [ 預覽]。
附註:
-
若要移動整個動作路徑,請按兩下該路徑,將指標轉為四向箭號

-
圖形和 循環路徑會關閉,這表示物件會回到起始點。 若要回到開啟路徑的起點,例如 [線條]、[ 弧線]、[ 轉向] 或 [ 自定義路徑],請以滑鼠右鍵按兩下該路徑,然後按兩下 [ 關閉路徑]。 線性路徑會從上一個終點新增到起點。
-
若要變更動作路徑的圖案,請以滑鼠右鍵按兩下路徑,然後按下 [ 編輯端點]。 正方形黑色控點會顯示在路徑上。 拖曳其中一個控點以移動路徑的該部分。
-
路徑的任何部分,包括起點或終點,都可以在投影片外運作。
-
您可以在文字或物件中新增更複雜或自訂的動畫動作。 請觀看這個短片示範,以查看一些範例。

若要將動畫效果套用到 SmartArt 圖形,請參閱將 SmartArt 圖形製作成動畫。










