結構化流覽是已啟用發佈功能的SharePoint 網站的全新解決方案。 此瀏覽選項會在網站導覽中顯示目前網站底下的網站和/或頁面。 它不需要任何自定義,而且使用者可以輕鬆地從設定頁面新增專案、隱藏專案,以及管理流覽。
附註:
-
本文適用於已使用結構瀏覽的網站。 如果您的網站上尚未使用這種導覽,我們不建議啟用這種類型的流覽。
-
部分功能會逐步提供給選擇加入 「已設定目標發行計劃」的組織。 這表示您可能還未看到此功能,或看起來可能與本說明文章中所述的不一樣。
確認您的網站是否使用結構流覽
附註: 結構流覽需要為網站啟用發佈。 如果您在 [網站設定] 頁面的 [查詢與風格] 底下沒有看到 [導覽] 選項,表示您的網站未啟用發佈功能,且本文不適用於您的網站。
-
移至您的網站,然後選取 [ 設定

-
在 [外觀與風格] 標題底下,選取 [ 流覽]。
![傳統 SharePoint 中的 [網站設定] 頁面,游標選取 [導覽]](https://support.content.office.net/zh-tw/media/b6ac7e0d-c063-498e-8431-62da778f2a2c.png)
-
如果您的網站已針對全域流覽或目前導覽選取結構流覽,則您已啟用其結構流覽功能。
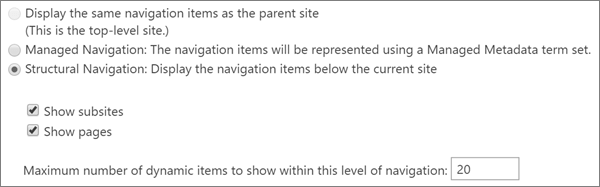
附註: 使用結構流覽時,選取 [顯示頁面會對效能產生負面影響]。
快取結構流覽
如果您在網站上使用結構流覽,且發現頁面效能落後,建議您 啟用快取 以提升效能。
一旦啟用快取,它就會持續運作,直到 停用為止。 當您變更導覽時,導覽專案會每天自動重新整理。 您也可以 手動重新整理瀏覽專案。
附註: 無法在租用戶層級控制快取。 您只能在網站層級或網站集合層級啟用或停用快取。
若要在網站層級啟用快取:
-
移至您的網站,然後選取 [ 設定

-
在 [外觀與風格] 標題底下,選取 [ 流覽]。
-
捲動至 [ 結構化導覽:快取 ] 區段,然後選取 [啟用快取] 方塊。
![[結構化導覽快取] 選項,顯示為已啟用](https://support.content.office.net/zh-tw/media/172106db-96e7-4603-9900-4b25773ec3f9.png)
-
按一下 [確定]。
附註: 如果無法使用 [ 啟用快取 ] 複選框,請確認已在網站集合層級啟用快取。
若要在網站集合層級啟用快取:
附註: 網站集合系統管理員只能看到此選項。
-
移至您的網站,然後選取 [ 設定

-
在 [ 網站集合管理] 標題底下,選取 [ 網站集合 n流覽]。
-
捲動至 [ 結構化導覽快取] 區段,然後核取 [啟用結構化導覽快取] 方塊。

-
按一下 [確定]。
若要手動重新整理快取:
附註: 如果啟用快取時所做的變更,導覽專案會每天自動重新整理。 網站擁有者也可以視需要從導覽設定手動重新整理瀏覽專案。
-
移至您的網站,然後選取 [ 設定

-
在 [外觀與風格] 標題底下,選取 [ 流覽]。
-
捲動至 [ 結構流覽:重新整理快取 ] 區段,然後按兩下 [ 重新整理]。

若要在網站層級停用快取:
附註: 我們不建議停用結構流覽快取,因為這會對頁面效能產生負面影響。
-
移至您的網站,然後選取 [ 設定

-
在 [外觀與風格] 標題底下,選取 [ 流覽]。
-
捲動至 [ 結構化導覽:快取 ] 區段,然後取消選取 [啟用快取] 方塊。
![[結構化導覽快取] 選項,顯示為已啟用](https://support.content.office.net/zh-tw/media/172106db-96e7-4603-9900-4b25773ec3f9.png)
-
按一下 [確定]。
若要在網站集合層級停用快取:
附註: 網站集合系統管理員只能看到此選項。 我們不建議停用結構流覽快取,因為這會對頁面效能產生負面影響。
-
移至您的網站,然後選取 [ 設定

-
在 [ 網站集合管理] 標題底下,選取 [ 網站集合 n流覽]。
-
捲動至 [ 結構化導覽快取] 區段,然後取消選取 [啟用結構化導覽快取] 方塊。

-
按一下 [確定]。
如需其他可供 Microsoft 365 中的 SharePoint使用的導覽選項的詳細資訊,請參閱 SharePoint Online 的導覽選項。
相關的 PowerShell 命令
如果您是網站擁有者或網站集合擁有者,而且熟悉 PowerShell,您可以使用下列命令來驗證網站或網站集合的目前狀態,以及啟用或停用快取。
網站擁有者可以執行:
網站集合擁有者可以執行:










