當您想要從另一個活頁簿中的儲存格取得數據時,請考慮使用活頁簿連結。 活頁簿連結可做為指標,讓您參照單元格內容,不論是要在新位置中查看或在公式中使用。 比起一般數據連線,活頁簿連結的設定速度更快且更容易,但它們只能在活頁簿之間運作-不支援其他數據源。
重要:
-
這兩個活頁簿都必須儲存在在線位置,您可以使用Microsoft 365 帳戶連絡。
-
活頁簿連結被視為可能不安全的活頁簿,當您開啟公式活頁簿時,必須是信任的活頁簿。 當您開啟公式活頁簿時,按兩下 [訊息列] 中的 [信任活頁簿連結],允許活頁簿連結正常運作。 如果沒有,Excel 會保留最新的值,並停用以數據活頁簿中的值重新整理連結。
建立活頁簿連結
-
在瀏覽器視窗中開啟這兩個活頁簿。
-
在含有您要使用之數據的活頁簿中, (數據活頁簿,也稱為來源活頁簿) ,以滑鼠右鍵單擊您要連結的單元格,然後選取 [複製]。
-
在您要連結 (公式活頁簿的活頁簿中,也稱為目的地活頁簿) ,以滑鼠右鍵按下您要連結的單元格,然後選取 [貼上連結]。 您也可以按下您要連結的儲存格,然後選取 [常用 > 剪貼簿 > 貼上 > 貼上連結]。
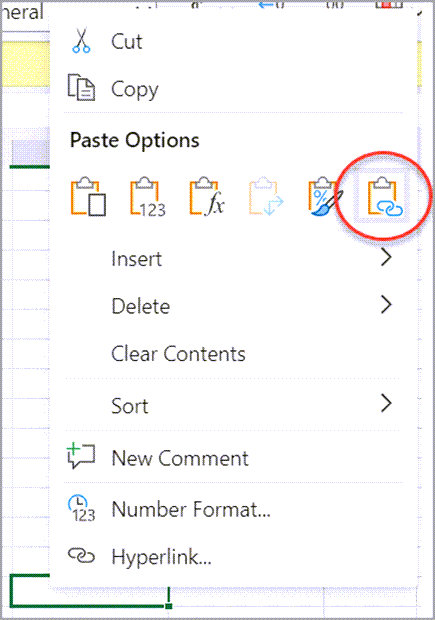
管理活頁簿中的連結
使用 [管理連結] 窗格重新整理鏈接、開啟或關閉自動重新整理、開啟數據活頁簿,以及中斷連結。 當您第一次開啟包含連結的活頁簿時,訊息列會顯示 [ 管理活頁簿連結 ] 命令,您可以按下以開啟 [活頁簿連結] 窗格,也可以隨時使用功能區開啟它。
-
選取 [數據 > 連線 > 活頁簿連結 ] 以開啟 [活頁簿連結] 窗格。
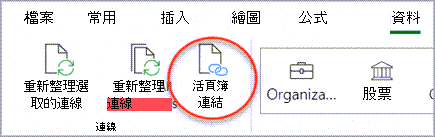
-
在 [活頁簿連結] 窗格中,您可以:
活頁簿連結設定 - 信任設定:
-
選 取 [活頁簿連結] 窗格上的 [設定],在 [ 一律信任活頁簿] 連結上切換,以設定對活頁簿的信任。
您可以使用 [ 一律信任活頁簿連結] 設定,為所有活頁簿連結設定信任至活頁簿。
信任連結的活頁簿是重新整理鏈接數據的先決條件。
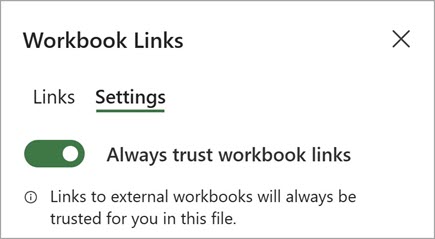
設定活頁簿連結喜好設定:
-
一律重新整理連結:當活頁簿開啟時,自動重新整理所有連結。
-
重新整理連結前先詢問:要求使用者在活頁簿開啟時重新整理。
-
不要重新整理連結:不會在開啟時重新整理,也不會詢問使用者。 您必須使用 [活頁簿連結] 窗格上的 [重新整理] 按鈕,才能手動重新整理。
這些喜好設定會套用至活頁簿,並且會反映給所有使用活頁簿的使用者。
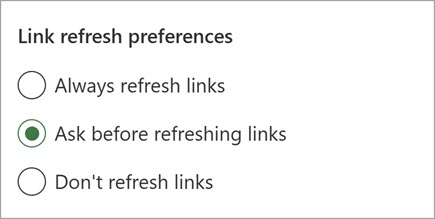
重新整理所有連結一次:
-
在 [連結] 索引標籤下方的頂端選取 [全部重新整理]。
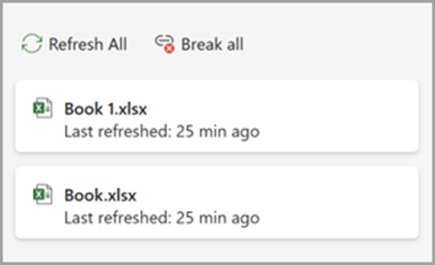
只重新整理資料活頁簿中的連結:
-
選取含有您要重新整理之鏈接的數據活頁簿,然後選取出現的 [重新整理] 命令。
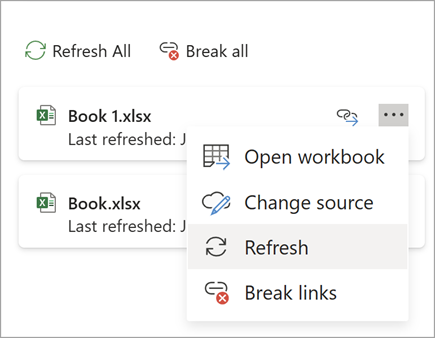
中斷活頁簿中的所有連結:
-
選取 [連結] 窗格頂端的 [全部中斷]。
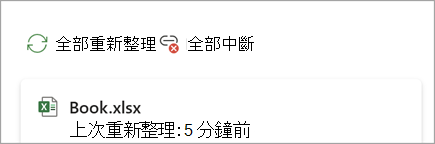
中斷來自單一來源的連結:
-
選取數據活頁簿旁有您要中斷之連結的 [更多選項],然後選取 [中斷連結]。
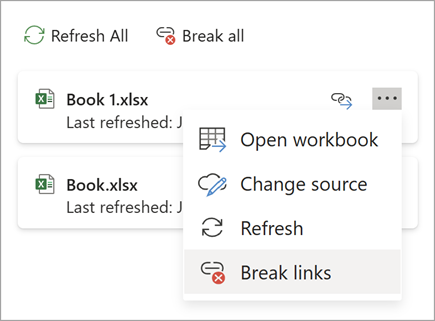
尋找下一個含有特定資料活頁簿連結的儲存格:
-
選取含有您要尋找之鏈接的數據活頁簿旁的 [尋找]。
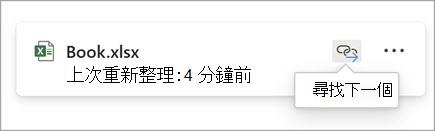
-










