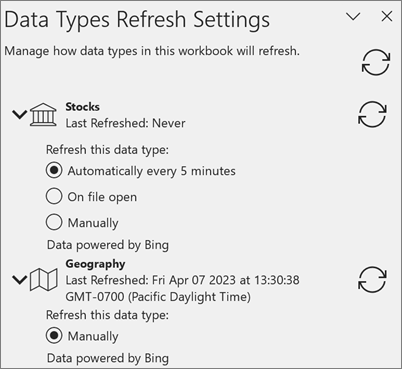所有連結的資料類型都連結至資料來源,但在某些資料類型中,確保資料盡可能保持最新非常重要。 雖然您隨時都可以手動重新設定,但您可以輕鬆地設定某些資料類型,以使用資料類型重新設定。
附註: 此功能目前僅適用于 Insiders 計畫內的人。 若要深入瞭解,請參閱何時取得最新功能Microsoft 365?
提示: 如果您看到「無法重新更新資料類型」訊息,我們建議您直接在郵件中解決問題。 同時,如果您想要防止郵件再次出現,您可以將重新設定的選項變更為手動。 這無法解決問題,而且表示您的資料可能會過期,直到您再次重新重新使用為止。
資料類型重新設定常見問題
特定資料類型的預設重新更新間隔來自何處?
資料類型的重新設定間隔是由資料提供者設定,但您可以按照下列指示 變更。
重新處理資料類型會讓我在工作期間自動中斷Excel?
不必。 當資料類型自動重新更新時,它會在背景中發生,以免打擾您。 不過,背景重新更新表示您無法使用復原等動作來復原資料類型的舊資料。
為什麼某些資料類型只允許手動重新檢查?
某些連結的資料類型只能手動重新更新。 這是因為資料提供者已判斷資料更新不足,需要自動重新更新,或尚未執行。 您可以使用手動重新處理功能,使用復原功能,以在需要時重新取得舊資料。
我可以為資料類型設定哪些不同的重新更新選項?
-
每隔 5 分鐘 自動執行一次 - 每隔 5 分鐘,具有此設定的資料類型會從資料提供者提取資料。 當您工作時,這會發生在背景中。
附註: 目前,您無法自訂 5 分鐘的重新更新間隔。
-
開啟檔案 - 每次開啟活頁簿時,任何具有此設定的資料類型都會重新設定。
-
手動 - 具有此設定的資料類型不會自行更新。 若要更新,請遵循下列一節中的步驟。
如果我不想自動更新資料類型,該怎麼處理?
如果您不希望自動重新設定特定資料類型,您可以將設定 變更 為 手動。 設定完成後,您可以以幾種不同方式手動重新重新設定:
-
選取 資料標籤 下的全部重新處理。
-
以滑鼠右鍵按一下資料類型的儲存格,> [資料類型 > 重新>中。
-
以滑鼠右鍵按一下資料類型的儲存格>選取 [資料類型>重新設定>選取窗格中的 [重新更新>圖示。
如何變更資料類型重新設定
-
以滑鼠右鍵按一下 [資料類型>類型>重新設定。
-
在資料類型重新設定,選取活頁簿中的其中一種資料類型來展開。
-
選取其中一個選項以將其適用于該資料類型。 您可以手動或每隔五分鐘自動重新開啟檔案。