附註: 我們想要以您的語言,用最快的速度為您提供最新的說明內容。 本頁面是經由自動翻譯而成,因此文中可能有文法錯誤或不準確之處。讓這些內容對您有所幫助是我們的目的。希望您能在本頁底部告訴我們這項資訊是否有幫助。 此為 英文文章 出處,以供參考。
當有人獲派 SAP 工作流程工作時,Duet Enterprise for Microsoft SharePoint and SAP 會自動將含有工作通知的電子郵件傳送給獲指派的人員或群組。您可以自訂 Duet Enterprise 傳送之電子郵件通知訊息的內容。例如,您可以新增相關資訊的連結,或新增更多有關工作的資訊。
通知訊息是特定工作流程內部定義的一部分。也就是說,特定工作流程的所有個別工作都會有相同關聯的電子郵件通知訊息。若要有效修改通知訊息,您必須修改工作類型的工作流程。
重要: 您必須具有網站擁有者權限,才可執行本文中的程序
本文內容
步驟 1 - 存取電子郵件工作通知範本
在 SharePoint Designer 中開啟工作流程網站
您可以自訂電子郵件工作通知。通知訊息是工作流程定義的一部分。若要修改通知訊息,請在 Microsoft SharePoint Designer 2010 中開啟工作流程網站。
-
從 Windows [開始] 功能表,按一下以啟動 SharePoint Designer 2010,然後按一下 [開啟網站]。
-
在 [開啟網站] 對話方塊的 [網站 URL] 方塊中,輸入您想使用的工作流程 URL。這會開啟工作流程的「網站資訊」頁面。
-
在 [導覽] 面板中,按一下 [工作流程,以開啟可讓您管理工作流程設定] 頁面。
-
在 [工作流程] 面板中,尋找 [清單工作流程] 區段及通知訊息的工作類型名稱。例如,下圖針對測試工作工作類型顯示此頁面。
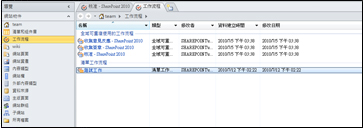
存取通知訊息的設定
Duet Enterprise 會傳送各個工作的通知訊息。若要變更訊息,您必須變更工作流程處理每項工作的方式。
若要變更每項工作的訊息:
-
按兩下工作類型的名稱,以開啟可讓您檢視及管理設定的工作流程頁面。
-
在 [工作流程設定] 頁面上,按一下 [編輯工作流程
![[編輯工作流程] 按鈕會開啟內含可以用於修改工作流程之選項的頁面](https://support.content.office.net/zh-tw/media/95de8f2b-1775-4156-9eca-f114bd265235.jpg)
-
尋找編輯器窗格中的 [步驟 1],然後按一下 [核准]。
-
在 [核准] 頁面上,按一下 [開啟工作行為] 頁面的 [變更單一工作的行為。
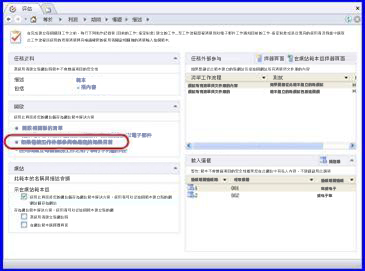
-
在「工作行為」頁面上,按一下 [工作擱置時] 窗格中的 [目前的工作: 指定對象]。
在下圖中,這些動作會指引 Duet Enterprise 將工作記錄在工作流程歷程記錄中,然後再傳送電子郵件工作通知給獲派該工作的使用者。
![[工作擱置時] 窗格定義單一未完成工作的行為](https://support.content.office.net/zh-tw/media/06f56279-26a7-44ba-b956-e14074c7e9e5.jpg)
步驟 2 - 修改工作通知的內容
您可以使用 [定義電子郵件訊息] 視窗中的選項,修改電子郵件工作通知的內容。訊息的內容可包含靜態資訊 (一般文字和超連結) 及動態 (可變) 資訊。Duet Enterprise 會在每次撰寫特定訊息時,擷取動態資訊。
此圖中,例如使用靜態下列資訊: 編號的清單,而採用粗體字型和兩個超連結、重新指派此工作及詳細的資訊的文字。此外下, 圖顯示數個變數,按住動態資訊的範例: CurrentTask: 指派給, %變數: MailSubject %, %變數: WFInitiatorUser %,依此類推。
![您可以在 [定義電子郵件訊息] 對話方塊中自訂工作通知訊息](https://support.content.office.net/zh-tw/media/51caaa14-258a-472c-a326-65c349b1eb34.jpg)
指定工作通知的收件者
Duet Enterprise 預設會對工作通知訊息套用動態形式的電子郵件地址 (即稱為 [目前的工作: 指定對象] 的變數)。當 Duet Enterprise 傳送工作通知時,會先查閱正確的人員或 SAP 角色,然後將通知傳送至該地址。
若要修改收件者地址:
-
在 [定義電子郵件訊息] 視窗的 [收件者:] 行中,按一下 [通訊錄] 按鈕。
-
在 [選取使用者] 對話方塊中,於 [鍵入名稱或電子郵件地址] 方塊內輸入名稱,或從可用清單選取收件者,然後按一下 [新增>>]。
重要: 如果您提供的靜態地址,然後隨時要變更地址,您必須在SharePoint Designer 2010中開啟工作流程,收件者手動變更。
![您可以在 [選取使用者] 對話方塊中,選取電子郵件工作通知的收件者](https://support.content.office.net/zh-tw/media/1018c23e-f495-4982-86d6-166bd6163b05.jpg)
-
選取使用者之後,請按一下 [確定] 返回 [定義電子郵件訊息] 視窗。
-
變更訊息中的靜態文字
您可以在訊息中包含靜態資訊:每次工作流程建立電子郵件工作通知的執行個體時,此文字會相同。
若要包含靜態資訊:
若要包含的靜態資訊:
-
新增超連結至訊息
超連結新增至郵件
例如,您可以使用下列文字和超連結,將連結加入工作詳細資料。
在產生的訊息中,位於錨點標籤之間的文字會顯示為超連結,以連至指定的網址。
You can find <a href="http://MyWorkflowURL.com/">detailed information </a> about this task in SharePoint.
在產生的郵件中,之間錨定標記的文字會顯示為指定的地址的超連結。

在工作通知中使用動態變更的資訊通常很有幫助。例如,您可能想包含工作流程中其他人員的註解,或用戶端 ID,讓使用者可確定特定參照。一般而言,當您新增動態內容時,會使用目前項目中的欄位值 (工作流程中的目前工作)。
若要將動態內容新增至電子郵件工作通知:
若要新增至電子郵件工作通知的動態內容:
-
在 [定義電子郵件訊息] 對話方塊中,按一下 [新增或變更查閱以開啟 [字串查閱] 對話方塊。
![您可以使用 [字串查閱] 對話方塊中的選項,提供工作通知的動態內容](https://support.content.office.net/zh-tw/media/dea928d9-d8ab-4589-9062-3c01f602ed2a.jpg)
在 [資料來源] 下拉式清單中,選取您要新增到通知的動態資訊資料來源。工作流程通常使用 [目前項目] 資料來源或 [工作流程變數與參數] 資料來源的動態內容。如果您不知道要選取哪個資料來源,請與工作流程管理員連絡。
-
在 [來源的欄位] 下拉式清單中,選取您要使用的欄位。
-
出現在 [來源的欄位] 清單的選項取決於您選取的 [資料來源],以及工作流程網站設計師是否為工作流程建立任何 [擴充的商務屬性]。
下列清單提供關於 [目前項目] 資料來源和 [工作流程變數與參數] 資料來源中預先定義欄位的其他資訊。若要查看這些資料來源之欄位的詳細資訊,請展開這份清單的一個或多個項目。
下列清單提供預先定義的欄位,在目前項目資料來源和工作流程變數和參數的資料來源中的其他資訊。若要查看這些資料來源的欄位的詳細資訊,請展開一或多個此清單上的項目。
針對資料來源的欄位 =目前項目。
[目前項目] 資料來源的欄位太多無法在此一一列出。不過,下表列出一些最常見的欄位。
核准狀態
-
核准者註解
-
存回註解
-
用戶端識別碼
-
建立者
-
識別碼
-
名稱
-
路徑
-
範本連結
-
URL 路徑
-
URL 路徑
針對資料來源的欄位 = 工作流程變數和參數
欄位名稱
描述
變數: Comments
此變數包含來自 SAP 工作建立者的註解 (若有)。
變數: DueDateForAllTasks
此變數包含工作流程中所有工作的完成期限。
變數: MailSubject
此變數包含工作通知電子郵件的主旨行。
變數: NotificationMessage
此變數包含來自 SAP 工作建立者的通知訊息。
變數: StartDeadline
此變數包含所有工作必須開始的日期。
變數: TaskPriority
此變數包含工作的優先順序。
變數: TaskTypeName
此變數包含工作的類型名稱。
變數: WFInitiatorUser
此變數包含工作流程起始者的名稱。
此變數包含工作流程啟動者的名稱。
.
-
-
按一下 [確定] 接受電子郵件工作通知的變更。
-
步驟 3 - 發佈變更。
步驟 3-發佈的變更。
在功能區的 [任務設定] 頁面中,按一下 [發佈]。結果的電子郵件中會包含您所有的未來任務所做的變更。










