Outlook 中的Bookings 可協助您和其他人根據共同行事曆可用性和您指定的會議喜好設定來排程會議。 繼續執行下列步驟以啟用和使用此功能。
使用我存取您的 Bookings 頁面
-
移至 HTTPs://outlook.office.com/bookwithme/
附註: 您也可以透過 Outlook 網頁版行事曆中的 [建立預約頁面 ] 功能表項目開始使用。 設定完成後,該功能表項目文字會變更為 [編輯預約] 頁面 。
-
在 Bookings 儀表板 (開啟新的 Bookings 頁面時,) 注意 [開始使用...] 窗格。 一旦您開始設定程式,這裡的彩色列會指出完成進度。
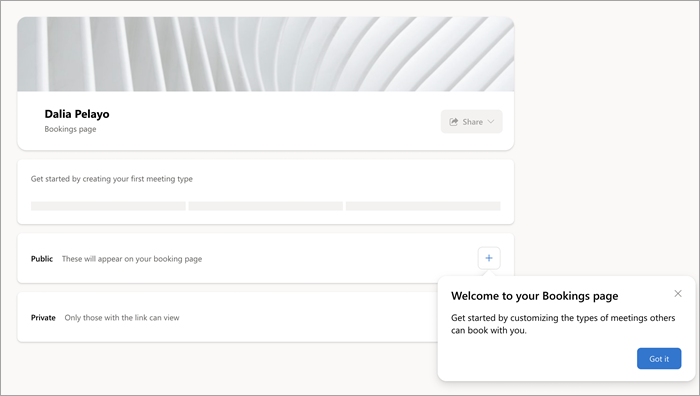
-
按一下 [公開 會議] 窗格內的加號以建立會議類型。 這麼做也會起始 Bookings 頁面設定程式。
建立新的會議類型
-
在您顯示的公開會議頁面的第一個欄位中,輸入標題,該 標題會自動出現在從此會議類型建立的邀請上, (例如「咖啡聊天」暫時標題) 。
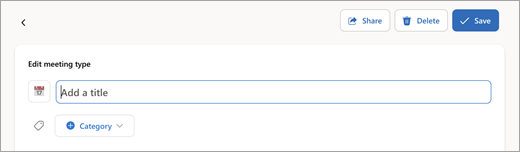
-
若要繼續進行 Bookings 設定,只要按一下[儲存] 即可返回儀表板頁面。 您也可以立即或更新版本,透過下列設定來探索和自訂會議。
-
類別與 Outlook 類別相同。 只有您看得見。
-
描述會議用途等等。
-
位置 實體或線上 (,例如 Teams) 。
-
時間預設值為 30 分鐘。
-
公 用 (任何有頁面連結的人只能透過會議連結) 查看) 或 私人 (存取權。
詳細的時間規格
-
會議時間。在您的 Outlook 中使用一般時數,或指定自訂可用性。
-
mtg 之前的緩衝區。 確保會議開始之前未記下所述的持續時間。
-
緩衝時間。 您未為您保留指定的會議後時間量。
-
將開始時間限制為: 將建議的開始時間間隔設 (,不含會議持續時間) 。
-
最小前置時間。Booking 至少必須在會議時間之前完成。
-
最大前置時間。 Booking 必須在會議時間之前的這幾天內完成。
允許設定處理時間
只有在初始使用時,必須有一些處理時間才能完成 Bookings 頁面的建立。
-
回到現在顯示新會議類型的儀表板時,請記下 Bookings 設定進度列的狀態。
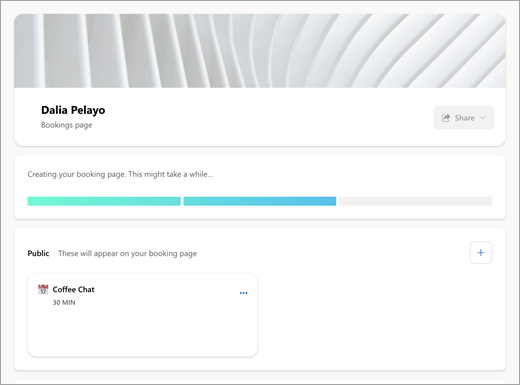
-
請返回此頁面確認設定已完成,進度列已全彩且已啟用 [ 共用] 按鈕。
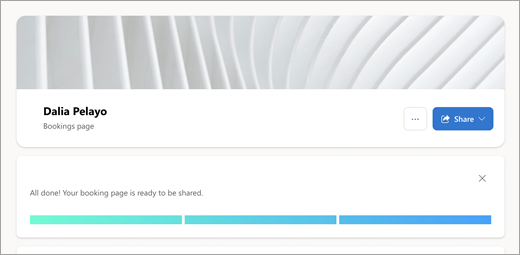
-
按一下以關閉進度列。
準備和共用您的頁面
設定完成後,您現在可以個人化您的頁面,並讓其他人知道他們可與您排程會議。
-
若要變更橫幅影像,請按一下 [...] [ 共用 ] 圖示,然後選取 [編輯橫幅影像 ] 繼續進行。
-
針對可用的頁面共用選項選取[共用] 按鈕:
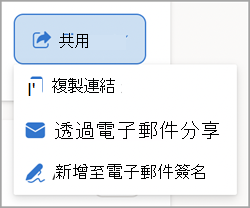
-
複製連結 會將您的公用 Booking 頁面連結放入剪貼簿,以便輕鬆共用。
-
透過電子郵件共用 會在 Bookings 中開啟自動傳送功能。
-
新增至電子郵件簽名 會自動新增到您的 Outlook 電子郵件簽名。










