附註: 本文已完成其任務,將於不久之後淘汰。 為了避免造成「找不到網頁」問題,我們將在我們能掌握的範圍內,移除所有連往本文的連結。 如果您建立了連往本頁面的連結,請將之移除,與我們一同維持網路暢行無阻。
您可以使用自動校正功能來校正錯字、大小寫錯誤和拼錯的單字,以及自動插入符號和其他文字片段。 根據預設,自動校正使用的是常見拼錯單字和符號的標準清單,但是您也可以修改清單中的項目。
附註: 超連結中所含的文字並不會進行自動校正。
本文所述的所有工作皆可透過 [自動校正] 索引標籤執行。
![[自動校正] 對話方塊](https://support.content.office.net/zh-tw/media/88746819-3648-45da-88b1-b64fb8062d83.png)
尋找您所使用之 Office 程式的 [自動校正] 索引標籤
Word, Excel、Access 和 PowerPoint:
-
按一下 Microsoft Office 按鈕

![開啟 [自動校正] 對話方塊](https://support.content.office.net/zh-tw/media/8ceea1af-1b42-443f-a500-fec0f5ba55d0.png)
Outlook:
-
開啟郵件項目,然後按一下 Microsoft Office 按鈕

![開啟 [自動校正] 對話方塊](https://support.content.office.net/zh-tw/media/af6785c3-928a-484c-8b37-ddaaeb5386ba.png)
OneNote、Project、Publisher 和 Visio:
-
在 [工具] 功能表中,按一下 [自動校正選項]。
![開啟 [自動校正] 對話方塊](https://support.content.office.net/zh-tw/media/3522df1d-f2de-4ca8-aad3-e34ebfe6f9a7.png)
按一下下列標題以取得詳細資訊
您可以啟用或停用 [自動校正] 索引標籤上的自動修正大小寫的各種選項。
-
在 [自動校正] 索引標籤上,選取或清除下列任何核取方塊︰
-
更正前兩個英文字母大寫的錯誤
-
英文句子第一個字母大寫
-
表格儲存格第一個英文字母大寫 (並非在 Excel 或 OneNote 中)
-
英文日期第一個字母大寫
-
更正意外按下 Caps Lock 鍵的錯誤
-
您可以指定一些大寫規則的例外。 您設定的例外會套用在所有支援自動校正功能的 Office 程式上,這表示您在一個程式的清單上所做的任何變更,也會影響其他程式。
-
在 [自動校正] 索引標籤上,按一下 [例外],然後執行下列其中一個動作:
-
如果您已選取 [更正前兩個英文字母大寫的錯誤] 核取方塊,且想避免自動校正修正特定單字 (包含混合大小寫的字母,例如 "IDs"),請按一下 [前兩個字母大寫] 索引標籤。
若要將單字新增到例外清單中,請在方塊中輸入單字,然後按一下 [新增]。 若要刪除單字,請選取此單字,然後按一下 [刪除]。
-
如果您已選取 [英文句子第一個字母大寫] 核取方塊,且想避免自動校正修正大寫單字 (依照特定縮寫,例如 "appt."),請按一下 [第一個字母] 索引標籤。
若要將單字新增到例外清單中,請在方塊中輸入單字,然後按一下 [新增]。 若要刪除單字,請選取此單字,然後按一下 [刪除]。
附註: 在某些 Office 程式中,您也可以選取或清除 [自動加入文字到清單] 核取方塊。 當您編輯檔案或項目時,這個選項就會生效。 當自動校正做了您不想要的校正時,您可以按 CTRL+Z 復原。 如果您選取 [自動加入文字到清單] 核取方塊,就會將您要復原之不想要的校正加入到例外清單中。
-
自動校正使用平行的兩個文字清單。 第一個字是您輸入的字,而第二個字或片語是程式自動輸入以取代文字的內容。
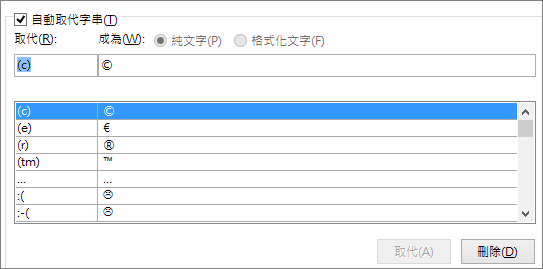
自動校正清單可套用至支援自動校正功能的所有 Office 程式,這表示在一個 Office 程式中新增或刪除清單中的某個單字時,也會影響其他 Office 程式。
您可以新增指向同一個 [成為] 文字的多個項目。 例如:"youve"、"you'vr" 和 "you'ww" 都可以取代為 "you've"。 只要為每個變更新增不同的項目即可。
重要: 如果自動校正似乎完全無法運作,請在[自動校正] 索引標籤上,確認已選取 [自動取代字串] 核取方塊。
新增、變更或刪除自動校正清單中的項目
若要新增項目,請按照下列步驟進行:
-
移至自動校正索引標籤。
-
在 [取代] 方塊中,鍵入經常打錯或拼錯的單字或片語,例如,鍵入 usualy。
-
在 [成為] 方塊中,鍵入此單字的正確拼法,例如,鍵入 usually。
-
按一下 [新增]。
若要變更項目的取代文字,請在項目清單中選取項目,並在 [成為] 方塊中輸入新項目。
若要刪除項目,請在清單中選取項目,然後按一下 [刪除]。
附註: [例外] 清單會告訴拼字檢查程式不要自動取代某些它認為拼錯的字。 如果某個字受到自動取代,而您已確定它不在 [自動校正] 清單上的話,請將那個字新增至 [例外] 清單以確保拼字檢查程式不會自動取代它。
使用編輯器新增項目
如果您是已安裝最新更新 Microsoft 365 訂閱者,您應該在桌面應用程式中Office編輯器功能。 如果 Office 發現拼錯的文字,它會以紅色彎曲底線標示。 以滑鼠右鍵按一下拼錯的文字會開啟包含建議校正項目的快顯功能表。 如果您想要將拼字錯誤/校正配對新增至 [自動校正],請按一下校正項目旁邊的箭號,然後選擇 [新增至自動校正] 即可。
![拼字錯誤的文字下的編輯器內容功能表,醒目提示 [新增至自動校正]](https://support.content.office.net/zh-tw/media/fb19808d-b7ce-49b6-a7e5-b8de1f1e475f.png)
如果您想避免透過自動校正自動變更並取代所有單字,請開啟 [自動校正] 索引標籤,然後︰
-
清除索引標籤頂端的所有核取方塊,以關閉所有自動大小寫。
-
清除 [自動取代字串] 方塊,以關閉所有自動取代文字。
提示: 如果 Office 為您自動校正某些文字,但您不想變更,只要按一下 [復原] 或按下鍵盤上的 CTRL+Z 即可復原變更。
當您安裝 Microsoft Office 時,自動校正預設使用主字典 (該字典使用拼字檢查器) 中的單字來嘗試比對與修正拼字錯誤的單字。 不過,如果您想確認已啟用此選項,請執行下列動作。
-
請在 [自動校正] 索引標籤上,選取 [使用拼字檢查的自動建議功能] (如果尚未選取)。
-
如果您做了變更,請按一下 [確定] 使它生效。
若要不存取任何功能表就快速插入符號,請為該符號指派按鍵或文字。 如果您想要時常插入該符號,且不想要每次都經過功能表上的 [符號] 命令的話,這會非常實用。
這些步驟在 Excel 或 PowerPoint 中會與在 Word 中稍有不同,因此請從下方的下拉式控制項中選取您使用的產品:
- 您使用哪個應用程式?
- Word
- Excel 或 PowerPoint
-
在 [插入] 索引標籤上,按一下 [符號] > [其他符號]。
-
向下捲動清單,並按一下您要使用的符號。
提示: 大部分常用符號都屬於 Wingdings 字型集。 將 [符號] 對話方塊中的字型設定為 Wingdings,以加快搜尋。
-
按一下 [自動校正]。
您選取的符號會自動顯示在 [成為] 方塊中。
-
在 [取代] 方塊中,輸入要與核取記號符號建立關聯的詞彙或語句,例如輸入 [檢查1]。
![在 [自動校正] 索引標籤的 [取代] 方塊中,輸入要與核取符號建立關聯的詞彙或語句。](https://support.content.office.net/zh-tw/media/1ede65c4-8f8c-409e-a67c-6edbcc93690d.png)
-
按一下 [新增] > [確定]。
-
無論何時,當您想要使用剛才定義的核取記號符號時,只要輸入您在步驟 5 中用來新增該符號的文字即可。
提示: 如果插入的字元不是您要的,請嘗試醒目提示插入的字元,並確認該字元的字型是 Wingdings。
在 Excel 和 PowerPoint 中,您必須先插入一次符號,複製它,然後新增自動校正規則。 完成下方的步驟 8 之後,您可以視需要刪除為了建立規則而插入的符號,因此無須擔心插入的位置。
-
在 [插入] 索引標籤上,按一下 [符號] > [其他符號]。
-
向下捲動清單,並按兩下您要使用的符號以在檔案中插入。 關閉 [符號] 對話方塊。
提示: 大部分常用符號都屬於 Wingdings 字型集。 將 [符號] 對話方塊中的字型設定為 Wingdings,以加快搜尋。
-
選取您活頁簿中插入的符號,然後按一下功能區[首頁> 的 [複製> 。 (或按 CTRL+C) 。
-
按一下 [檔案] > [選項] > [校訂] > [自動校正選項]。
-
按一下 [成為] 方塊,然後按 CTRL+V 將複製的符號貼進欄位中。
-
在 [取代] 方塊中,輸入要與該符號建立關聯的詞彙或語句,例如輸入 [檢查1]。
![在 [自動校正] 索引標籤的 [取代] 方塊中,輸入要與核取符號建立關聯的詞彙或語句。](https://support.content.office.net/zh-tw/media/1ede65c4-8f8c-409e-a67c-6edbcc93690d.png)
-
按一下 [新增] > [確定]。
-
無論何時,當您想要使用剛才定義的核取記號符號時,只要輸入您在步驟 7 中用來新增該符號的文字即可。
提示: 如果插入的字元不是您要的,請嘗試醒目提示插入的字元,並確認該字元的字型是 Wingdings。
復原自動校正
如果 Office 為您自動校正某些文字,但您不想變更,只要按一下 [復原] 或按下鍵盤上的 CTRL+Z 即可復原變更。










