附註: 本文已完成其任務,將於不久之後淘汰。 為了避免造成「找不到網頁」問題,我們將在我們能掌握的範圍內,移除所有連往本文的連結。 如果您建立了連往本頁面的連結,請將之移除,與我們一同維持網路暢行無阻。
您可以將投影片拖曳到您想讓它們在簡報中顯示的位置,藉此來輕鬆整理簡報。 以下說明您如何在 [投影片瀏覽] 中排列投影片順序,這項功能會將您所有的投影片由左至右、由上至下地排序成數列。
移動投影片
-
在 [檢視] 索引標籤上,選取 [投影片瀏覽]。
-
將投影片拖曳到您想要的位置。 例如,將投影片 3 移動到投影片 1 之後。
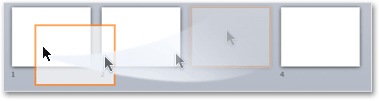
在 [投影片瀏覽] 檢視中選取投影片
-
若要選取單一張投影片,請按一下該投影片即可。
-
若要選取某個範圍內的投影片,請按住滑鼠左鍵,並像繪製點線框一樣,拖曳過這些投影片上方。 如果您要排列多行的投影片,請嘗試朝對角線的方向拖曳。
-
若要選取連續的投影片,請按一下第一張投影片,按住 Shift 鍵,然後按一下您要選取的最後一張投影片。
-
若要選取多張不連續的投影片,請按住 Ctrl 鍵,然後按一下您要選取的投影片。
-
若要選取簡報內的所有投影片,請按 Ctrl+A。
-
若要選取除某幾張投影片外的所有投影片,請先使用 Ctrl+A 選取所有投影片,然後按住 Ctrl 並按一下您想要從選取範圍中移除的投影片。
新增節來協助整理您的簡報
較新版本的 PowerPoint (從 2010 版開始) 能讓您在 [投影片瀏覽] 瀏覽中插入「節」。 只要以滑鼠右鍵按一下您想要插入節的位置,並選擇 [新增節] 即可。 如需詳細資訊,請參閱將 PowerPoint 投影片組織成章節 (機器翻譯)。
移動投影片
-
在 [檢視] 功能表上,選取 [投影片瀏覽]。
![按一下 [檢視],然後按一下 [投影片瀏覽]](https://support.content.office.net/zh-tw/media/7e74232d-1584-4251-9221-6f989b497d21.gif)
-
將投影片拖曳到您想要的位置。 例如,將投影片 3 移動到投影片 1 之後:
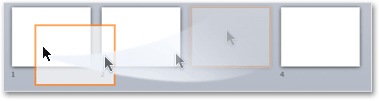
在 [投影片瀏覽] 檢視中選取投影片
-
若要選取單一張投影片,請按一下該投影片即可。
-
若要選取某個範圍內的投影片,請按住滑鼠左鍵,並像繪製點線框一樣,拖曳過這些投影片上方。 如果您要排列多行的投影片,請嘗試朝對角線的方向拖曳。
-
若要選取連續的投影片,請按一下第一張投影片,按住 Shift 鍵,然後按一下您要選取的最後一張投影片。
-
若要選取多張不連續的投影片,請按住

-
若要選取簡報內的所有投影片,請按

-
若要選取除某幾張投影片外的所有投影片,請先使用


新增節來協助整理您的簡報
PowerPoint 也能協助您在 [投影片瀏覽] 瀏覽中插入「節」。 只要以滑鼠右鍵按一下您想要插入節的位置,並選擇 [新增節] 即可。 如需詳細資訊,請參閱將 PowerPoint 投影片組織成章節 (機器翻譯)。










