在 Microsoft Teams 中變更您的通知樣式
您現在可以選擇 Teams 桌面通知的樣式:預設的 Teams 紫色通知,或裝置的通知樣式。
如果您希望通知符合您裝置的 [請勿打擾] 和其他設定,請根據您的裝置選擇 Windows 或 Mac。
針對 Windows 10:
切換時,您的Teams通知會透過Windows通知中心傳遞,如果您錯過通知,則會移至重要訊息中心。
-
在 Teams 右上角,選取 [設定及其他

![[設定] 按鈕](https://support.content.office.net/zh-tw/media/adf9a612-b3a8-4f73-b960-0fe615c367ce.png)
![[活動] 按鈕](https://support.content.office.net/zh-tw/media/1566329d-f825-4122-9a48-91733ee39665.png)
-
在 [通知樣式] > [外觀及音效] 底下,從下拉式選項中選擇 [Windows]。
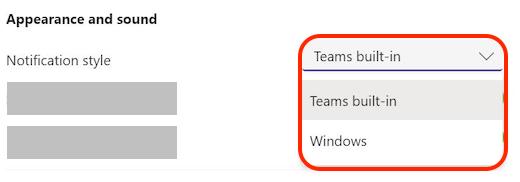
-
若要切換回預設的通知橫幅,請遵循前述步驟,然後選擇Teams內建。
適用於macOS 10.15及更新版本:
切換時,您的Teams通知會透過Mac通知中心傳遞,如果您錯過通知,請留在該處。
-
在 Teams 右上角,選取 [設定及其他

![[設定] 按鈕](https://support.content.office.net/zh-tw/media/adf9a612-b3a8-4f73-b960-0fe615c367ce.png)
![[活動] 按鈕](https://support.content.office.net/zh-tw/media/1566329d-f825-4122-9a48-91733ee39665.png)
-
在 [通知樣式 > [外觀及音效] 底下,從下拉式選項中選擇 [Mac]。
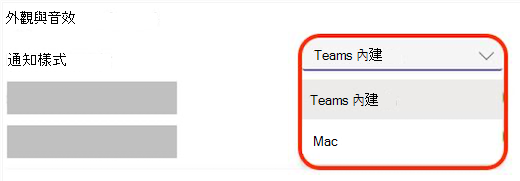
-
系統會顯示通知,提示您允許Teams通知。 點選此通知,或移至 Mac 裝置左上角的 Apple 選單 ,然後選取 [系統偏好設定 > 通知... 從 [通知] 視窗左側的應用程式清單中選擇 [Microsoft Teams],然後開啟 [允許通知]。
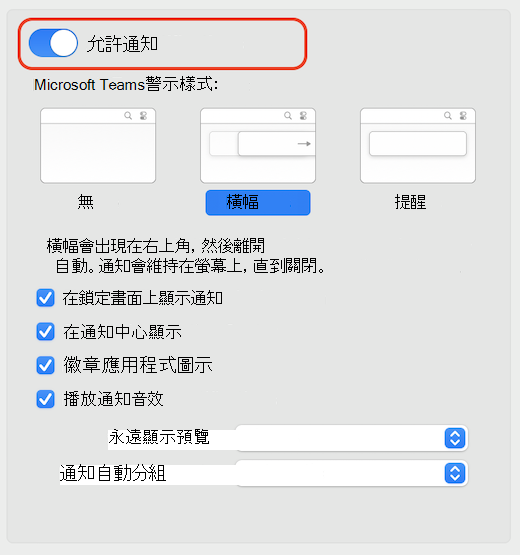
-
若要切換回預設的通知橫幅,請遵循前述步驟,然後選擇Teams內建。










