您可能會想要變更簡報投影片的大小、圖案或方向,或簡化列印作業。 您可以視需求選擇橫向、直向或自定義版面設定。
(目前無法在同一份簡報中混合使用橫向和直向投影片。 如需建議的因應措施,請參閱 在同一份簡報中使用直向和橫向投影片方向。
如果這是您想要求的功能,請將您的意見反應傳送給我們,協助我們決定要優先提供哪些新功能。 如需詳細資訊,請參閱 如何提供有關 Microsoft 365 的意見反應。
變更投影片大小
-
在 [ 設計] 索引 標籤上,按兩下最右側 [ 自訂 ] 群組中的 [ 投影片大小]。
![在 [設計] 索引標籤上的 [自訂] 群組中,按一下 [投影片大小]。](https://support.content.office.net/zh-tw/media/5abb0b90-e309-4486-91cb-caa6247a8627.png)
-
按兩下 [自定義投影片大小]。
![於 [投影片大小] 功能表中按一下 [自訂投影片大小]。](https://support.content.office.net/zh-tw/media/4b203274-9c5a-41d9-82e8-644fc0041f86.png)
-
在 [投 影片大小] 列表中,按下您要使用的大小,或使用 [ 寬度 ] 和 [ 高度 ] 方塊選取自定義大小。
![您可於 [投影片大小] 對話方塊中定義投影片的設定。](https://support.content.office.net/zh-tw/media/5ce3352b-2759-4539-9005-44f609517651.png)
-
按一下 [確定]。
-
PowerPoint 現在要求您選擇要在新版面配置上最大化內容大小 (執行此動作,請按兩下 [ 最大化) 或縮小比例,讓所有內容都符合新版面配置 (執行此動作,按兩下 [ 確保最適大小 ]) 。
附註: 如果您選擇最大化,某些內容可能會超出列印邊界。
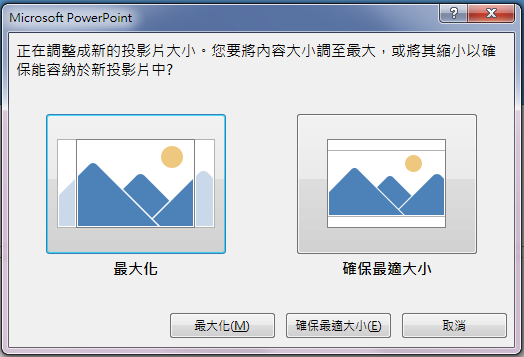
附註: 與 Word 檔頁面不同, PowerPoint 投影片沒有您可以調整的邊界來變更投影片版面配置。 您的投影片會從邊緣延伸至邊緣。 當您列印投影片時,印表機限制可能會導致投影片周圍出現白色邊緣。 不過,您可以變更 文字框 和 圖案內的邊界。
變更投影片方向
雖然寬格式橫向簡報是最常用的簡報,但您可能會發現投影片在垂直、直向模式下效果較佳。
附註: 您只能變更整份簡報的方向,不能變更個別投影片。
-
在 [ 設計] 索引 標籤的 [ 自定義 ] 群組中,按兩下 [ 投影片大小]。
![在 [設計] 索引標籤上的 [自訂] 群組中,按一下 [投影片大小]。](https://support.content.office.net/zh-tw/media/5abb0b90-e309-4486-91cb-caa6247a8627.png)
-
按兩下 [自定義投影片大小]。
![於 [投影片大小] 功能表中按一下 [自訂投影片大小]。](https://support.content.office.net/zh-tw/media/29921b5e-5670-4b42-b94c-7ecde3634068.png)
-
將投影片的方向變更為 [ 直向 ] 或 [ 橫向]。
![您可在 [投影片大小] 對話方塊中,將投影片方向變更為 [直向] 或 [橫向]。](https://support.content.office.net/zh-tw/media/3f60721c-4f4a-4fb2-8bb7-6c6ffcdb4f52.png)
附註: 您也可以變更備忘稿、講義和大綱的方向。
-
按一下 [確定]。
-
PowerPoint 現在要求您選擇要在新版面配置上最大化內容大小 (執行此動作,請按兩下 [ 最大化) 或縮小比例,讓所有內容都符合新版面配置 (執行此動作,按兩下 [ 確保最適大小 ]) 。
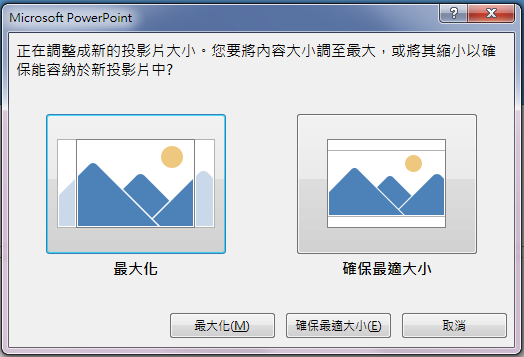
附註: 如果您選擇最大化,某些內容可能會落在投影片之外。










