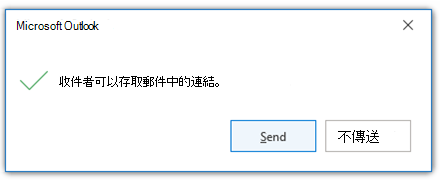如果您的電子郵件本文中有指向儲存在OneDrive或SharePoint之檔案的連結,Outlook會顯示這些連結的多種相關資訊類型,並可讓您控制誰可以存取連結的檔案。
如何?知道哪些連結指向儲存在 OneDrive 或 SharePoint 上的檔案?
當您在電子郵件訊息本文中新增檔案OneDrive或SharePoint的連結時,Outlook以灰色背景顯示該連結。 如果您按一下連結,您會看到一個小對話方塊,讓您知道誰可以存取連結。
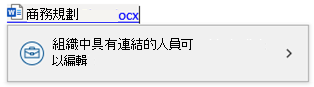
附註: 此處的資訊僅適用于插入電子郵件本文中的連結。 雖然您可以從OneDrive或SharePoint直接將檔案附加到電子郵件訊息,並以類似的方式控制這些檔案的許可權,本主題中的資訊僅適用于插入電子郵件本文中的連結。
如何?插入OneDrive或SharePoint檔案的連結嗎?
在電子郵件訊息本文中插入連結的方法有好幾種。
-
從OneDrive或SharePoint複製連結,然後貼到郵件內文中。
-
當新電子郵件訊息、回復或轉寄開啟時,選取 [ 郵件 > 連結 > 插入連結]。 然後選取儲存在 OneDrive 或 SharePoint 上的檔案。
-
回復或轉寄含有現有連結的郵件。
Outlook會自動將連結上的許可權設定為您的租使用者系統管理員為貴組織選擇的預設許可權。
如何?變更連結上的許可權?
如果您想要變更誰可以存取OneDrive或SharePoint檔的連結,請按一下電子郵件訊息本文中的連結,然後選取 [許可權] 對話方塊上的>符號來顯示連結設定。
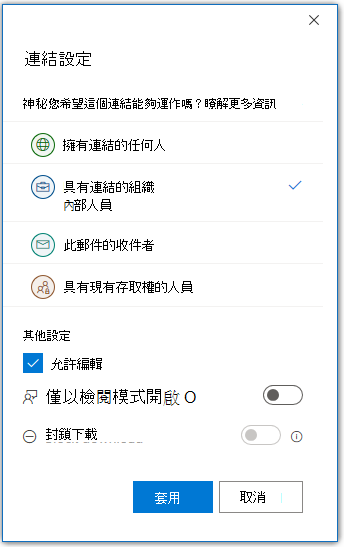
選取或按一下任何列出的選項。
除了選擇存取層級,您也可以允許編輯 (或取消核取方塊以停用編輯) ,甚至封鎖下載。 在此情況下,連結至的檔案只會在瀏覽器視窗中開啟。
附註: 若要封鎖檔案的下載,您必須取消核取 [允許編輯 ] 選項。
選 取 [套 用] 以儲存變更。 您可以為您新增至電子郵件本文的每個連結設定個別的許可權等級。
我的收件者可以存取連結的檔案嗎?
Outlook檢查郵件收件者是否能存取郵件中儲存在OneDrive或SharePoint檔案的連結。 此程式會快速進行,但如果您要傳送郵件給大量收件者,可能需要額外的時間。 您必須等到Outlook完成此檢查後才能傳送郵件。
如果Outlook確認一或多個收件者無法存取您的連結,連結會將色彩變更為紅色,並會在連結的名稱旁顯示一個小的紅色驚嘆號。 如果您按一下連結,您會看到哪些收件者無法存取您的連結以及原因的相關資訊。
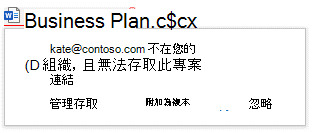
從快顯中,您可以 管理存取權 並變更連結的存取層級、選擇以複本而非連結的形式附加檔案,或忽略警告。
提示: 如果您的電子郵件訊息中有多個具有存取錯誤的連結,您可以使用鍵盤快速鍵 Ctrl+Alt+F1 在有錯誤的連結之間流覽。
如果Outlook無法確認您的收件者是否有權存取連結,您會在連結名稱旁邊看到一個小驚嘆號,但連結不會變更色彩。 按一下連結可讓您選擇忽略此通知。
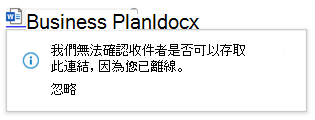
傳送郵件之前,如果某些收件者無法存取一或多個連結,Outlook會警告您。 您可以 繼續傳送 ,或選擇 [ 不要傳送 ] 以重新流覽連結存取許可權。
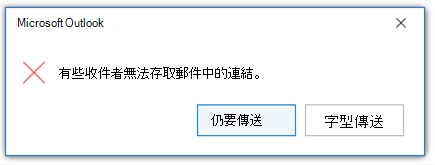
傳送訊息
如果您嘗試在Outlook完成檢查之前傳送電子郵件訊息,看看是否所有收件者都可以存取 y 訊息中的連結,您會看到一則警告訊息。 您可以繼續傳送或不要傳送,並允許Outlook完成檢查許可權。 如果您不採取任何動作,警告訊息會在Outlook完成檢查連結後立即變更。