編輯選項
按 Enter 之後,移動選取範圍 在目前活動儲存格中按 下 ENTER 之後,讓相鄰的儲存格成為下一個使用中的儲存格。 在 [ 方向] 方 塊中,指出哪些相鄰單元格變成作用中。
方向 在目前活動儲存格中按 下 ENTER 之後,讓相鄰的儲存格成為下一個使用中的儲存格。 在 [ 方向] 方 塊中,指出哪些相鄰單元格變成作用中。
自動插入小數點 選取此複選框以顯示預設小數點的數位。
Places 在 [Places] 方塊中輸入小數字數,以指出 Microsoft Office Excel 在您以常數輸入的數字中自動放置小數點的位置。 正數會將小數點向左移動;負數會將小數點向右移動。 如果 Places 方塊為空白或設為 0 (零) ,您必須手動輸入小數點。 若要覆寫此選項,請在輸入數位時在儲存格中輸入小數點。
啟用填滿控點和儲存格拖放 選取此複選框以移動及複製儲存格和數據,方法是拖曳。 選取此選項時,您也可以拖曳填滿控點以複製數據,並以一系列數據填滿相鄰的單元格。
覆寫單元格前的警示 如果您將儲存格置於包含資料的其他儲存格上方,則顯示訊息。
允許直接在儲存格中編輯 選取此複選框可讓您按兩下儲存格,而非編輯資料編輯列中的儲存格內容,以啟用儲存格內的編輯功能。
延伸數據範圍的格式和公式 選取以自動格式化新增至清單結尾的新專案,以符合清單其餘部分的格式。 同時也會複製每一列重複的公式。 若要延伸,格式和公式必須至少出現在新列前五列的三個。
啟用自動百分比輸入 選取可將您在格式化為 [百分比] 格式的儲存格中輸入的 100 個以下所有數位乘上 100 個。 清除此複選框,即可將您在格式化為 [百分比] 格式的儲存格中輸入的所有數位相乘 100 個,包括等於或大於 1 的數位。
啟用儲存格值的自動完成 完成您開始在資料域中輸入的文字專案。 如果您輸入的前幾個字母符合該欄中的現有專案,Excel 會為您填入其餘的文字。
使用 IntelliMouse 放大標籤 如果您有 Microsoft IntelliMouse 指標設備,請將滾輪按鈕設定為縮放,而不是捲動工作表或圖表。
發生可能耗時作業時提醒使用者 如果您想要在作業影響大量單元格時收到通知,且可能需要很長的時間來處理,請選取。
-
當此儲存格數 (為千) 可讓您指定受作業影響的單元格數目上限,而不會收到通知。 如果受影響的儲存格數目超過儲存格數目上限,您會收到通知。
-
使用系統分隔符選取以使用預設的十進位和千分位分隔符。 清除以輸入替代分隔符。
-
小數分隔符若要變更預設的小數分隔符,請清除 [使用系統分隔符],在 [小數分隔符] 方塊中選取預設 分隔符 ,然後輸入您要使用的分隔符。
-
千分位分隔符若要變更預設千分位分隔符,請清除 [使用系統分隔符],選取 [ 千分位分隔 符] 方塊中的預設分隔符,然後輸入您要使用的分隔符。
-
剪下、複製和貼上
顯示 [貼上選項] 按鈕 選取讓 Excel 在您貼上時自動顯示含有特殊選項的對話框,例如 [ 僅格式設定 ] 和 [ 連結單元格]。
顯示 [插入選項] 按鈕 當您插入儲存格、列或欄時,選取讓 Excel 自動顯示含有特殊選項的對話框,例如 [格式設定與上 一樣] 和 [ 清除格式設定]。
使用其父儲存格剪下、複製及排序插入的物件 每當您在工作表上剪下、複製、篩選或排序時,將圖形物件、按鈕、文本框、繪製的物件和圖片與其相關聯的單元格保留在一起。
默認貼上選項 您可以選擇下列情況應該要採取的貼上動作:
-
按功能 區 上的 [貼上] 按鈕。
-
選取儲存格或範圍,然後按 ENTER 或 Shift+Insert 來貼上。
-
按 CTRL+V。
-
按 CTRL+SHIFT+V。
您可以選擇兩個主要案例應該要採取的貼上動作。
提示: 您可以設定下列情況會發生哪些貼上動作:
-
按功能 區 上的 [貼上] 按鈕。
-
選取儲存格或範圍,然後按 ENTER 或 Shift+Insert 來貼上。
-
按 CTRL/CMD+V。
-
按 CTRL/CMD+SHIFT+V。
貼上複製的儲存格或範圍當來自相同 Excel 會話的儲存格和範圍內容位於剪貼簿,且使用者正在貼上到儲存格或範圍時。
貼上其他應用程式的內容 (在某些情況下不適用)
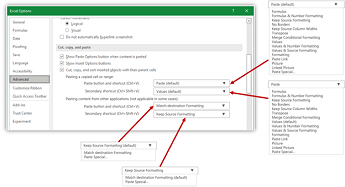
自動數據轉換
拿掉前導符零並轉換成數位格式停用此選項以將前置零的數值數據儲存為文字,並保留前導符零,而非將其轉換為數位並遺失前導符零。 例如, 00123 在文字中會維持為 00123 ,而且不會轉換成數位 123。
保留長數位的前15個數位,並在必要時以科學記號顯示停用此選項可將16位數以上的數字資料儲存為文字,並保留所有數位,而不要只保留前15位數,並將其轉換為科學記號中可能顯示的數位。 例如, 12345678901234567890 在文字中會保持 12345678901234567890 ,而且不會轉換成數位 12345678901234500000 或在科學記號中顯示為 1.23457E+19。
在科學記號中將字母 「E」 周圍的數字轉換成數位停用此選項以將字母 「E」 周圍的數值資料儲存為文字,而不是以科學記號將其轉換為數位。 例如, 123E5 在文字中會維持為 123E5 ,並不會在科學記號法中轉換為數位 1.23E+07 。
載入 .csv 檔案或類似檔案時,請通知我任何自動數據轉換停用此選項以停止顯示對話方塊,指出即將進行哪些資料轉換。 根據預設,對話框會隨即顯示。 不過,如果您停用上述所有選項,對話框也不會顯示。
圖表
在暫留上顯示圖表項目名稱 當您將指標停留在圖表專案上方時,會顯示其名稱。
將數據點值顯示在暫留上 當您將指標停留在數據點上時,顯示其值。
屬性會追蹤所有新活頁簿的圖表數據點 選取此選項可讓格式設定及數據標籤在移動或變更數據點時跟隨數據點,以供您建立的所有新活頁簿使用。
目前的活頁簿 選擇要與下一個設定搭配使用的已開啟活頁簿 (屬性會追蹤目前活頁簿) 的圖表數據點 。
屬性會追蹤目前活頁簿的圖表數據點 選取此選項,讓格式設定和數據標籤在移動或變更時跟隨數據點,以在上一個設定 [ 目前活頁簿] 底下顯示的活頁簿中移動或變更。
顯示
顯示此最近使用的活頁簿數目 Backstage 中的 [ 最近 ] 下方會顯示最近使用的活頁簿清單,讓您快速重新開啟這些活頁簿。 在 [顯示最近的活頁簿數量] 方塊中,輸入您要顯示 的活頁簿數 目。 輸入或選取 0 到 50 之間的正數。
快速存取此最近使用的活頁簿數目 核取時,檔案清單會顯示在 [檔案] 索引卷標底部的 [選項] 底下。 將檔案數目向右變更,以設定要顯示的檔案數目。
顯示此未釘選的最近資料夾數目 最近存取的資料夾清單會顯示在Backstage的 [最近] 下方,讓您快速重新開啟這些資料夾。 在 [ 顯示此未釘選的 最近資料夾數目] 方塊中,輸入您要顯示的活頁簿數目。 輸入或選取 0 到 50 之間的正數。
尺規單位 可讓您選取要在 [版面配置檢視] 尺規上顯示的單位。
顯示數據編輯列 顯示數據編輯列。 數據編輯列會顯示在工作表的頂端。
顯示函數工具提示 顯示您在 [公式自動完成] 開啟時所顯示函數清單中所選函數的簡短描述。
針對含有批注的儲存格,顯示 選取下列其中一個選項,以決定筆記和批註在工作表上的顯示方式。
-
沒有批註或指標如果您的儲存格包含附註或批注,此設定會隱藏儲存格右上角的小指標。
-
僅指標,以及暫留上的批注如果您的儲存格包含附註或批注,此設定會在儲存格右上角顯示小型指標。 此設定也可讓您將游標暫留在儲存格上以顯示附註或批註。
-
批註和標記如果您的儲存格包含附註或批注,此設定會在儲存格右上角顯示小型指標。 如果儲存格包含附註,Excel 會顯示保留顯示的記事。 如果儲存格包含批註,批註會保持隱藏,直到您將游標停留在儲存格上為止。
默認方向會選擇活頁簿畫布的流程方向。 您必須重新開啟任何現有的活頁簿,這項變更才會生效。
-
從右至左將單元格 A1 放在檢視的右上角,工作表索引標籤會對齊視窗右側。 單元格的特定控件會顯示在儲存格左側。
-
從左至右將單元格 A1 放在檢視的左上角,工作表索引標籤會對齊視窗的左側。 單元格的特定控件會顯示在儲存格右側。
此活頁簿的顯示選項
此活頁簿的顯示選項 在此清單框中,選取受下列選項影響的活頁簿。
顯示水平滾動條 顯示工作表底部的水平滾動條。
顯示垂直滾動條 當您使用從右至左的語言模式時, () 或使用從右至左語言模式 (時,顯示工作表右側的垂直滾動條) 。
顯示工作表索引標籤 顯示工作表索引標籤,讓您可以在個別工作表之間移動及選取。 工作表索引標籤會顯示在工作表視窗的底部。
自動篩選功能表中的群組日期 在日期篩選中自動篩選功能表底部的日期清單中,將日期的階層式群組變更為非階層式的日期清單。 例如,您可以手動從非階層式清單中選取兩位數的年份,來篩選兩位數的年份。
針對對象,顯示 選取下列其中一個選項,以顯示或隱藏活頁簿中的圖形物件。
-
所有顯示所有圖形物件、按鈕、文本框、繪製的對象和圖片。
-
沒有任何 (隱藏物件) 隱藏所有圖形物件、按鈕、文本框、繪製的對象和圖片。 隱藏的物件不會列印出來。
此工作表的顯示選項
此工作表的顯示選項 選取此清單框中受下列選項影響的工作表。
顯示列和欄標題 當您使用從左至右的語言模式) 或在工作表頂端使用從右至左語言模式時, (從右至左的語言模式) 和欄字母時,在左側 (上顯示列號。
在儲存格中顯示公式,而非計算結果 顯示儲存格中的公式,而非公式產生的值。
顯示分頁符號 顯示 Excel 自動設定的分頁線。
在零值的儲存格中顯示零 在包含零值的儲存格中顯示 0 (零) 。
套用大綱時顯示大綱符號 顯示大綱符號。 除非工作表包含大綱,否則不會顯示大綱符號。
顯示格線 顯示儲存格格線。 若要列印網格線,請確定已在 [版面配置] 索引卷標上 [工作表選項] 群組的 [網格線] 底下選取 [列印] 複選框。
-
網格線色彩 設定格線的色彩。 如果您選取 [自動],網格線色彩會根據 Windows 控制台 中定義的文字色彩。
公式
啟用多線程計算 根據預設,此選項會使用多個處理器啟用快速計算。 請注意,Excel 最多只支援使用 64 個處理器核心。
計算線程的數目 可讓您指定用於計算的處理器數量。
-
使用這台電腦上的所有處理器根據預設,此選項會使用計算機上所有可用的處理器。
-
手動可讓您指定要使用的處理器數量。 在 [ 手動] 方 塊中,輸入 1 到 1024 之間的正數。
附註: 如需虛擬會話中計算對話的正確數目,請參閱以下文章:大量 Excel 工作負載在多會話環境中執行緩慢 - Office |Microsoft Learn
計算此活頁簿時
計算此活頁簿時 在此清單框中,選取受下列選項影響的活頁簿。
更新其他文件的連結 計算並更新包含其他應用程式參照的公式。
設定顯示的精確度 永久變更儲存格中儲存的值,從全精確 (15位數) 至任何顯示的格式,包括小數字數。
使用1904日期系統 將所有日期的計算開始日期從 1900 年 1 月 1 日變更為 1904 年 1 月 2 日。
儲存外部連結值 儲存連結至 Excel 工作表之外部檔中所包含值的複本。 如果外部檔上含有大型範圍連結的工作表需要非常大量的磁碟空間,或需要很長的時間來開啟,清除 [ 儲存外部連結值 ] 複選框可能會減少開啟工作表所需的磁碟空間和時間。
一般
忽略使用動態數據交換 (DDE) 的其他應用程式 防止使用動態數據交換 (DDE) 的其他應用程式交換數據。
要求更新自動連結 顯示可讓您在連結專案更新之前進行確認的訊息。
顯示載入宏使用者介面錯誤 顯示您安裝及使用之載入宏使用者介面中的錯誤。
縮放 A4 或 8.5 x 11 吋紙張大小的內容 對於某些國家或地區,標準紙張大小為 Letter;對其他人而言,標準大小是 A4。 如果您希望 Excel 自動調整格式化為其他國家或地區標準紙張大小的檔,請選取此複選框 (例如 A4) ,以便正確列印您國家或地區的標準紙張大小 (例如[信件) ]。 此選項只會影響列印成品。 這不會影響檔的格式設定。
啟動時,在 啟動時,Excel 會自動從您在此文字框中輸入的資料夾開啟檔案。 在文字框中輸入資料夾的完整路徑,以指出檔案的位置。
Web 選項 設定 Excel 數據在網頁瀏覽器中檢視數據時的外觀與回應選項。
Lotus 相容性
Microsoft Office Excel 功能表鍵 設定您可以用來存取功能區上命令的金鑰,功能區是 Microsoft Office Fluent 使用者介面的元件。
轉場導覽鍵 啟動工作表流覽、公式輸入、標籤輸入及其他動作的替代按鍵組。
Lotus 相容性設定
Lotus 相容性設定 選取此清單框中受下列選項影響的工作表。
轉換公式評估 開啟並評估 Lotus 1-2-3 檔案,而不會遺失或變更資訊。 選取此選項時,Excel 會將文字字串評估為 0 (零) 、布爾值表達式為 0 或 1,並根據 Lotus 1-2-3 中使用的規則評估資料庫準則。
轉換公式專案 將在 Lotus 1-2-3 release 2.2 語法中輸入的公式轉換為 Excel 語法,並讓 Excel 中定義的名稱行為類似 Lotus 1-2-3 中定義的名稱。
編輯選項
按 Enter 之後,移動選取範圍 在目前活動儲存格中按 下 ENTER 之後,讓相鄰的儲存格成為下一個使用中的儲存格。 在 [ 方向] 方 塊中,指出哪些相鄰單元格變成作用中。
方向 在目前活動儲存格中按 下 ENTER 之後,讓相鄰的儲存格成為下一個使用中的儲存格。 在 [ 方向] 方 塊中,指出哪些相鄰單元格變成作用中。
自動插入小數點 選取此複選框以顯示預設小數點的數位。
Places 在 [Places] 方塊中輸入小數字數,以指出 Microsoft Office Excel 自動將小數點放在您在工作表上以常數輸入的數位中的位置。 正數會將小數點向左移動;負數會將小數點向右移動。 如果 Places 方塊為空白或設為 0 (零) ,您必須手動輸入小數點。 若要覆寫此選項,請在輸入數位時在儲存格中輸入小數點。
啟用填滿控點和儲存格拖放 選取此複選框以移動及複製儲存格和數據,方法是拖曳。 選取此選項時,您也可以拖曳填滿控點以複製數據,並以一系列數據填滿相鄰的單元格。
覆寫單元格前的警示 如果您將儲存格置於包含資料的其他儲存格上方,則顯示訊息。
允許直接在儲存格中編輯 選取此複選框可讓您按兩下儲存格,而非編輯資料編輯列中的儲存格內容,以啟用儲存格內的編輯功能。
延伸數據範圍的格式和公式 選取以自動格式化新增至清單結尾的新專案,以符合清單其餘部分的格式。 同時也會複製每一列重複的公式。 若要延伸,格式和公式必須至少出現在新列前五列的三個。
啟用自動百分比輸入 選取可將您在格式化為 [百分比] 格式的儲存格中輸入的 100 個以下所有數位乘上 100 個。 清除此複選框,即可將您在格式化為 [百分比] 格式的儲存格中輸入的所有數位相乘 100 個,包括等於或大於 1 的數位。
啟用儲存格值的自動完成 完成您開始在資料域中輸入的文字專案。 如果您輸入的前幾個字母符合該欄中的現有專案,Excel 會為您填入其餘的文字。
使用 IntelliMouse 放大標籤 如果您有 Microsoft IntelliMouse 指標設備,請將滾輪按鈕設定為縮放,而不是捲動工作表或圖表。
發生可能耗時作業時提醒使用者 如果您想要在作業影響大量單元格時收到通知,且可能需要很長的時間來處理,請選取。
-
當此儲存格數 (為千) 可讓您指定受作業影響的單元格數目上限,而不會收到通知。 如果受影響的儲存格數目超過儲存格數目上限,您會收到通知。
-
使用系統分隔符選取以使用預設的十進位和千分位分隔符。 清除以輸入替代分隔符。
-
小數分隔符若要變更預設的小數分隔符,請清除 [使用系統分隔符],在 [小數分隔符] 方塊中選取預設 分隔符 ,然後輸入您要使用的分隔符。
-
千分位分隔符若要變更預設千分位分隔符,請清除 [使用系統分隔符],選取 [ 千分位分隔 符] 方塊中的預設分隔符,然後輸入您要使用的分隔符。
-
剪下、複製和貼上
顯示 [貼上選項] 按鈕 選取讓 Excel 在您貼上時自動顯示含有特殊選項的對話框,例如 [ 僅格式設定 ] 和 [ 連結單元格]。
顯示 [插入選項] 按鈕 當您插入儲存格、列或欄時,選取讓 Excel 自動顯示含有特殊選項的對話框,例如 [格式設定與上 一樣] 和 [ 清除格式設定]。
使用其父儲存格剪下、複製及排序插入的物件 每當您在工作表上剪下、複製、篩選或排序時,將圖形物件、按鈕、文本框、繪製的物件和圖片與其相關聯的單元格保留在一起。
提示: 您可以設定下列情況會發生哪些貼上動作:
-
按功能 區 上的 [貼上] 按鈕。
-
選取儲存格或範圍,然後按 ENTER 或 Shift+Insert 來貼上。
-
按 CTRL/CMD+V。
-
按 CTRL/CMD+SHIFT+V。
您可以選擇兩個主要案例應該要採取的貼上動作。
-
按功能 區 上的 [貼上] 按鈕。
-
選取儲存格或範圍,然後按 ENTER 或 Shift+Insert 來貼上。
-
按 CTRL/CMD+V。
-
按 CTRL/CMD+SHIFT+V。
您可以選擇兩個主要案例應該要採取的貼上動作。
貼上複製的儲存格或範圍當來自相同 Excel 會話的儲存格和範圍內容位於剪貼簿,且使用者正在貼上到儲存格或範圍時。
貼上其他應用程式的內容 (在某些情況下不適用)
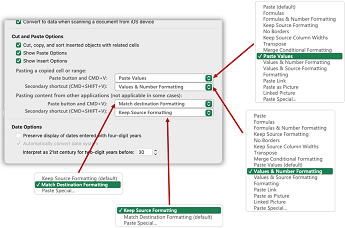
自動數據轉換
拿掉前導符零並轉換成數位格式停用此選項以將前置零的數值數據儲存為文字,並保留前導符零,而非將其轉換為數位並遺失前導符零。 例如, 00123 在文字中會維持為 00123 ,而且不會轉換成數位 123。
保留長數位的前15個數位,並在必要時以科學記號顯示停用此選項可將16位數以上的數字資料儲存為文字,並保留所有數位,而不要只保留前15位數,並將其轉換為科學記號中可能顯示的數位。 例如, 12345678901234567890 在文字中會保持 12345678901234567890 ,而且不會轉換成數位 12345678901234500000 或在科學記號中顯示為 1.23457E+19。
在科學記號中將字母 「E」 周圍的數字轉換成數位停用此選項以將字母 「E」 周圍的數值資料儲存為文字,而不是以科學記號將其轉換為數位。 例如, 123E5 在文字中會維持為 123E5 ,並不會在科學記號法中轉換為數位 1.23E+07 。
載入 .csv 檔案或類似檔案時,請通知我任何自動數據轉換停用此選項以停止顯示對話方塊,指出即將進行哪些資料轉換。 根據預設,對話框會隨即顯示。 不過,如果您停用上述所有選項,對話框也不會顯示。
圖表
在暫留上顯示圖表項目名稱 當您將指標停留在圖表專案上方時,會顯示其名稱。
將數據點值顯示在暫留上 當您將指標停留在數據點上時,顯示其值。
屬性會追蹤所有新活頁簿的圖表數據點 選取此選項可讓格式設定及數據標籤在移動或變更數據點時跟隨數據點,以供您建立的所有新活頁簿使用。
目前的活頁簿 選擇要與下一個設定搭配使用的已開啟活頁簿 (屬性會追蹤目前活頁簿) 的圖表數據點 。
屬性會追蹤目前活頁簿的圖表數據點 選取此選項,讓格式設定和數據標籤在移動或變更時跟隨數據點,以在上一個設定 [ 目前活頁簿] 底下顯示的活頁簿中移動或變更。
顯示
顯示此最近使用的活頁簿數目 Backstage 中的 [ 最近 ] 下方會顯示最近使用的活頁簿清單,讓您快速重新開啟這些活頁簿。 在 [顯示最近的活頁簿數量] 方塊中,輸入您要顯示 的活頁簿數 目。 輸入或選取 0 到 50 之間的正數。
快速存取此最近使用的活頁簿數目 核取時,檔案清單會顯示在 [檔案] 索引卷標底部的 [選項] 底下。 將檔案數目向右變更,以設定要顯示的檔案數目。
顯示此未釘選的最近資料夾數目 最近存取的資料夾清單會顯示在Backstage的 [最近] 下方,讓您快速重新開啟這些資料夾。 在 [ 顯示此未釘選的 最近資料夾數目] 方塊中,輸入您要顯示的活頁簿數目。 輸入或選取 0 到 50 之間的正數。
尺規單位 可讓您選取要在 [版面配置檢視] 尺規上顯示的單位。
顯示數據編輯列 顯示數據編輯列。 數據編輯列會顯示在工作表的頂端。
顯示函數工具提示 顯示您在 [公式自動完成] 開啟時所顯示函數清單中所選函數的簡短描述。
針對含有批注的儲存格,顯示 選取下列其中一個選項,以決定筆記和批註在工作表上的顯示方式。
-
沒有批註或指標如果您的儲存格包含附註或批注,此設定會隱藏儲存格右上角的小指標。
-
僅指標,以及暫留上的批注如果您的儲存格包含附註或批注,此設定會在儲存格右上角顯示小型指標。 此設定也可讓您將游標暫留在儲存格上以顯示附註或批註。
-
批註和標記如果您的儲存格包含附註或批注,此設定會在儲存格右上角顯示小型指標。 如果儲存格包含附註,Excel 會顯示保留顯示的記事。 如果儲存格包含批註,批註會保持隱藏,直到您將游標停留在儲存格上為止。
默認方向會選擇活頁簿畫布的流程方向。 您必須重新開啟任何現有的活頁簿,這項變更才會生效。
-
從右至左將單元格 A1 放在檢視的右上角,工作表索引標籤會對齊視窗右側。 單元格的特定控件會顯示在儲存格左側。
-
從左至右將單元格 A1 放在檢視的左上角,工作表索引標籤會對齊視窗的左側。 單元格的特定控件會顯示在儲存格右側。
此活頁簿的顯示選項
此活頁簿的顯示選項 在此清單框中,選取受下列選項影響的活頁簿。
顯示水平滾動條 顯示工作表底部的水平滾動條。
顯示垂直滾動條 當您使用從右至左的語言模式時, () 或使用從右至左語言模式 (時,顯示工作表右側的垂直滾動條) 。
顯示工作表索引標籤 顯示工作表索引標籤,讓您可以在個別工作表之間移動及選取。 工作表索引標籤會顯示在工作表視窗的底部。
自動篩選功能表中的群組日期 在日期篩選中自動篩選功能表底部的日期清單中,將日期的階層式群組變更為非階層式的日期清單。 例如,您可以手動從非階層式清單中選取兩位數的年份,來篩選兩位數的年份。
針對對象,顯示 選取下列其中一個選項,以顯示或隱藏活頁簿中的圖形物件。
-
所有顯示所有圖形物件、按鈕、文本框、繪製的對象和圖片。
-
沒有任何 (隱藏物件) 隱藏所有圖形物件、按鈕、文本框、繪製的對象和圖片。 隱藏的物件不會列印出來。
此工作表的顯示選項
此工作表的顯示選項 選取此清單框中受下列選項影響的工作表。
顯示列和欄標題 當您使用從左至右的語言模式) 或在工作表頂端使用從右至左語言模式時, (從右至左的語言模式) 和欄字母時,在左側 (上顯示列號。
在儲存格中顯示公式,而非計算結果 顯示儲存格中的公式,而非公式產生的值。
顯示分頁符號 顯示 Excel 自動設定的分頁線。
在零值的儲存格中顯示零 在包含零值的儲存格中顯示 0 (零) 。
套用大綱時顯示大綱符號 顯示大綱符號。 除非工作表包含大綱,否則不會顯示大綱符號。
顯示格線 顯示儲存格格線。 若要列印網格線,請確定已在 [版面配置] 索引卷標上 [工作表選項] 群組的 [網格線] 底下選取 [列印] 複選框。
-
網格線色彩 設定格線的色彩。 如果您選取 [自動],網格線色彩會根據 Windows 控制台 中定義的文字色彩。
公式
啟用多線程計算 根據預設,此選項會使用多個處理器啟用快速計算。 請注意,Excel 最多只支援使用 64 個處理器核心。
計算線程的數目 可讓您指定用於計算的處理器數量。
-
使用這台電腦上的所有處理器根據預設,此選項會使用計算機上所有可用的處理器。
-
手動可讓您指定要使用的處理器數量。 在 [ 手動] 方 塊中,輸入 1 到 1024 之間的正數。
附註: 如需虛擬會話中計算對話的正確數目,請參閱以下文章:大量 Excel 工作負載在多會話環境中執行緩慢 - Office |Microsoft Learn
計算此活頁簿時
計算此活頁簿時 在此清單框中,選取受下列選項影響的活頁簿。
更新其他文件的連結 計算並更新包含其他應用程式參照的公式。
設定顯示的精確度 永久變更儲存格中儲存的值,從全精確 (15位數) 至任何顯示的格式,包括小數字數。
使用1904日期系統 將所有日期的計算開始日期從 1900 年 1 月 1 日變更為 1904 年 1 月 2 日。
儲存外部連結值 儲存連結至 Excel 工作表之外部檔中所包含值的複本。 如果外部檔上含有大型範圍連結的工作表需要非常大量的磁碟空間,或需要很長的時間來開啟,清除 [ 儲存外部連結值 ] 複選框可能會減少開啟工作表所需的磁碟空間和時間。
一般
忽略使用動態數據交換 (DDE) 的其他應用程式 防止使用動態數據交換 (DDE) 的其他應用程式交換數據。
要求更新自動連結 顯示可讓您在連結專案更新之前進行確認的訊息。
顯示載入宏使用者介面錯誤 顯示您安裝及使用之載入宏使用者介面中的錯誤。
縮放 A4 或 8.5 x 11 吋紙張大小的內容 對於某些國家或地區,標準紙張大小為 Letter;對其他人而言,標準大小是 A4。 如果您希望 Excel 自動調整格式化為其他國家或地區標準紙張大小的檔,請選取此複選框 (例如 A4) ,以便正確列印您國家或地區的標準紙張大小 (例如[信件) ]。 此選項只會影響列印成品。 這不會影響檔的格式設定。
啟動時,在 啟動時,Excel 會自動從您在此文字框中輸入的資料夾開啟檔案。 在文字框中輸入資料夾的完整路徑,以指出檔案的位置。
Web 選項 設定 Excel 數據在網頁瀏覽器中檢視數據時的外觀與回應選項。
Lotus 相容性
Microsoft Office Excel 功能表鍵 設定您可以用來存取功能區上命令的金鑰,功能區是 Microsoft Office Fluent 使用者介面的元件。
轉場導覽鍵 啟動工作表流覽、公式輸入、標籤輸入及其他動作的替代按鍵組。
Lotus 相容性設定
Lotus 相容性設定 選取此清單框中受下列選項影響的工作表。
轉換公式評估 開啟並評估 Lotus 1-2-3 檔案,而不會遺失或變更資訊。 選取此選項時,Excel 會將文字字串評估為 0 (零) 、布爾值表達式為 0 或 1,並根據 Lotus 1-2-3 中使用的規則評估資料庫準則。
轉換公式專案 將在 Lotus 1-2-3 release 2.2 語法中輸入的公式轉換為 Excel 語法,並讓 Excel 中定義的名稱行為類似 Lotus 1-2-3 中定義的名稱。










