附註: Microsoft 365版、 Outlook 2021版或 Outlook 2019 版 Outlook 不提供此功能。
當您在 Outlook 中開啟電子郵件時,Outlook Social Connector 會在 讀取窗格 底端最小化為一條線。 若要展開它,請按一下箭號,或按住最小化窗格的頂端往上拖曳,直到調整為您要的大小為止。
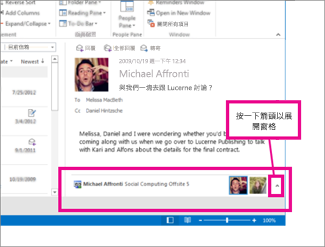
我無法看到 [人員窗格]。
請嘗試以下的解決方案。
-
開啟 [讀取窗格] 按一下 [檢視] > [讀取窗格],然後按一下 [右] 或 [下]。
-
開啟 [人員窗格] 按一下 [檢視] > [人員窗格],然後按一下 [標準] 或 [最小化]。
-
請確定您的組織可讓您連線到網際網路 有些組織不允許其內部網路存取外部的社交網路網站。 如需詳細資訊,請連絡系統管理員。
將應用程式連接到 Outlook Social Connector
如果您在公司使用 Outlook 和 SharePoint,就會看到組織內的連絡人。
注意:已從 Outlook Social Connector 移除數個社交應用程式,包括 Facebook 和LinkedIn。 如需詳細資訊,請參閱 Facebook 連線已經無法使用。
-
按一下 [檢視] > [人員窗格] > [帳戶設定]。
![在 [檢視] 索引標籤上,按一下 [人員窗格],再按一下 [帳戶設定]](https://support.content.office.net/zh-tw/media/f38098ac-e512-4ee0-9d3e-c6c89ded848e.png)
-
核取您要連線之社交網路帳戶旁的方塊,然後新增使用者名稱和密碼等適當的資訊。
-
按一下 [連線] > [完成]。
什麼是 Outlook Social Connector?
Outlook Social Connector 可讓您在 Outlook 工作時,同時看到朋友和連絡人的最新狀態與活動,無論這些人是您組織中的同事,還是 Facebook 和 LinkedIn 等網際網路社交網站的網友都可以。
附註: 部分 Facebook 功能已不再提供使用。 如需詳細資訊,請參閱 Facebook 連線已經無法使用。
舉個例說,如果您的同事翁捷生同時也是您所用的兩個社交網站的成員,則您可以在 Outlook 同一個位置中,看到他在這兩個網站上的狀態更新、評論、訊息以及通知。 您也可以看到一份您與翁捷生共用的 Outlook 項目清單,例如電子郵件、附件以及會議。
只要 Michael 一變更他的社交網路設定檔,Outlook Social Connector 就會更新您 Outlook 連絡人資料夾中 Michael 的資訊。
Outlook Social Connector 會在 [人員窗格] 中顯示您連絡人的更新與資訊,[人員窗格] 位於您開啟的 Outlook 項目 (例如電子郵件、約會或會議,以及連絡人) 下方。
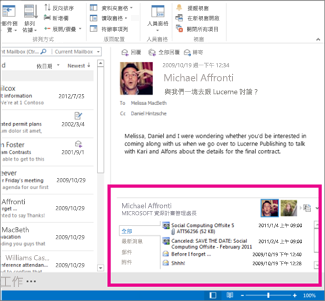
當您選取一個 Outlook 項目時,[人員窗格] 便會出現寄件者的相關資訊。 當您選取一個包含多人的 Outlook 項目時,[人員窗格] 最上方的標題列也會出現每一個人的小圖像,您可以按一下其中一個圖像,在 [人員窗格] 中顯示該人員的資訊。
若想看到該項目中所有人的較大型圖片,請在標題列上按一下小圖片右方的小型切換按鈕。
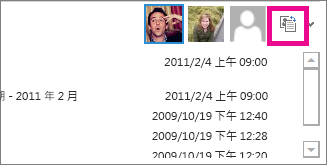
按一下任何一個圖像以在 [人員窗格] 中顯示該人員的資訊。
若要在 [人員窗格] 查看該人員的其他資訊,請按一下清單視窗左側的任何一個索引標籤。
隱藏 Outlook Social Connector
若要將隱藏所有檢視的 Outlook Social Connector,請按一下 [檢視] > [人員窗格] > [關閉]。
![按一下 [人員窗格],然後按一下 [關閉]](https://support.content.office.net/zh-tw/media/9c562811-0fe7-45a8-89f5-9cb1f20c157e.png)










