本文包含使用 Lync 音訊 (語音) 及視訊的常見問題集。
如果您的問題未獲得解答,請將意見反應傳送給我們。
本文內容
我如何知道我的裝置已正確設定?
Lync 會自動偵測您的音訊與視訊裝置。但我們建議您先檢查是否已正確設定,再撥號或加入會議。
如需相關指示,請參閱設定和測試 Lync 音訊,以及設定和疑難排解 Lync 視訊。
我可以用 Lync 打電話嗎?
可以,Lync 通話是從您的電腦撥打到 Lync 或 Skype 使用者的電腦。 通話是透過電腦音訊進行。 Lync 通話會撥打受話者啟用 Lync 的所有裝置,如桌上型電腦和膝上型電腦。
如需與外部連絡人通訊的詳細資料,請參閱在 Lync 中新增外部連絡人。如需更多資訊,請參閱撥打與接聽 Lync 音訊通話。
Lync 撥號鍵台在哪裡?該如何使用?
並非所有 Office 365 使用者都有撥號鍵台。 如果您有的話,就可以將其用來輸入 PIN 或在通話中針對自動語音系統做選擇,而且可以從兩個地方開啟撥號鍵台:
-
在 Lync 主視窗的 [電話] 索引標籤上。
![[電話] 索引標籤](https://support.content.office.net/zh-tw/media/af941afa-004f-4833-8357-62eee408de31.png)
-
開始撥號時開啟的交談視窗中。將游標暫停在電話/麥克風圖示上,可看見撥號鍵台。
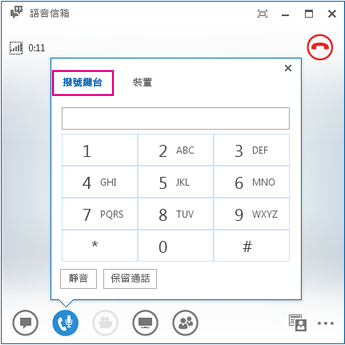
我可否打電話給不在我 [連絡人] 清單中的對象?
可以。 您可以在 [搜尋] 方塊中輸入人員名稱來搜尋。 在搜尋結果中,暫停在對方的圖片上,然後按一下 [撥號]。
如何將我的號碼新增至我的連絡人卡片?
您可以新增電話號碼到您的連絡人卡片上,讓使用者知道如何透過電話與您聯繫。 您的 Lync 連絡人能否看到您連絡人卡片上的號碼,取決於您與對方的隱私權關係。 關於誰能看到什麼內容,如需詳細資料,請參閱控制在 Lync 中您目前狀態資訊的存取權。
-
在 Lync 主視窗中按一下 [選項] 按鈕,然後按一下 [電話]。
-
在 [我的電話號碼] 下按一下某個方塊,並輸入您的號碼。請僅使用數字 0123456789,不要使用括弧或連字號。新增國際號碼時,請輸入+ 號 與國碼 (地區碼),接著輸入當地的電話號碼。
-
選取想要顯示在連絡人卡片上之號碼旁的方塊。
如需新增電話號碼至您連絡人卡片的詳細資訊,請參閱設定電話選項。
為什麼我會遇到音訊問題?
若發生問題,交談視窗或 Lync 主視窗中會顯示通知。您可以按一下該通知以取得更多資訊或建議的解決方法。
例如:
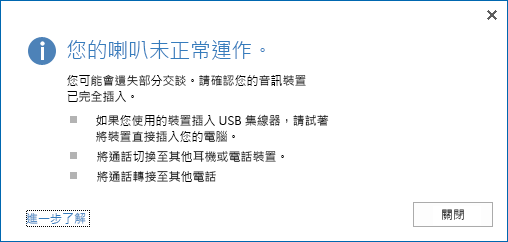
如果您無法聽到聲音,請檢查:
-
Lync 與您電腦的喇叭已開啟,且音量夠大。
-
您的電話話筒位於底座 (如果您使用的是 Lync Phone Edition)。
-
在 [裝置] 索引標籤中已選取所用的裝置 (將游標暫停於電話/麥克風圖示上,並按一下 [裝置] 索引標籤)。
如何改善裝置音訊品質?
-
使用高品質音訊裝置,更換有瑕疵或已損壞的裝置,並執行設定以確定裝置可正常運作。建議您使用 Microsoft Lync 適用的電話和裝置中列出的裝置。
-
請務必將具噪音消除功能的麥克風放在靠近嘴部的位置,距離嘴部約 1 英吋以內,以過濾掉不必要的背景噪音。
-
視電話耳機所連接的音訊裝置而定,多數耳機都有可以調整音量的按鈕。若您或其他來電者聽到嗡嗡聲,請撥打一通測試電話,然後調整耳機上的設定,直到嗡嗡聲消失為止。
-
若您使用執行 Lync Phone Edition 電話上的免持聽筒,而來電者抱怨有背景雜訊時,請確認電話是置於平坦的表面上,且您靠近電話。
-
如果您使用兩種不同的音訊裝置 (例如桌面喇叭與相機),請嘗試將兩個裝置放置在彼此相隔適當距離的位置,以盡可能降低回音。
-
建議您不要透過無線連線、虛擬私人網路 (VPN) 或遠端存取服務 (RAS) 連線來撥打電話。










