在課程圖表中,班級會描述一組結構、行為及關聯類似的物件。 班級名稱在其套件中必須是唯一的。
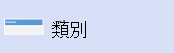
類圖形的開頭是含有三列的矩形。 班級名稱位於頂端列。 另外兩列則用於班級可能使用的方法或作業。
另請參閱
在 靜態結構圖表中,類別 ![[UML 類別] 圖形圖示](https://support.content.office.net/zh-tw/media/ea45e887-9a35-433c-be60-1c97a4fbbd58.gif)
命名類別圖形並新增其他屬性值
按兩下代表 樹狀檢視 中元素的圖示,或代表圖表中元素的圖形,即可開啟元素的 [UML 內容 ] 對話方塊。
提示: 以滑鼠右鍵按一下圖形,然後按一下 [圖形 顯示選項],以控制圖表中圖形上顯示的屬性值。 在 [ UML 圖形顯示選項] 對話方塊中,選取並清除顯示或隱藏屬性值的選項。
隱藏課程圖形的屬性或操作區段
以滑鼠右鍵按一下圖案,按一下 [ 圖案顯示選項],然後在 [ 隱藏] 底下核 取 [屬性] 或 [作業]。
控制類別圖形上顯示的屬性值
以滑鼠右鍵按一下圖案,按一下 [ 圖案顯示選項],然後選取或清除選項以顯示或隱藏值。
隱藏範本參數
以滑鼠右鍵按一下圖案,按一下 [ 圖形顯示選項],然後在 [ 隱藏] 底下核取 [範本參數]。
表示已實現關聯
以滑鼠右鍵按一下 [類別 ] 圖案,按一下 [ 圖案顯示選項],然後選取 [ 常用連結]。 選取圖形,然後將控制項控點拖曳 
建立課程圖形擁有的圖表
以滑鼠右鍵按一下圖形,按一下 [圖表],再按一下 [ 新增],選擇您想要的圖表類型,然後按一下 [ 確定]。
或者,以滑鼠右鍵按一下 [模型總管 ] 中的圖形,然後按一下 [ 新增圖表]。
流覽至 [課程] 圖形的其他檢視
以滑鼠右鍵按一下圖案,按一下 [ 檢視],選取您要的檢視,然後按一下 [ 確定]。
在檢視中顯示班級與其他元素之間的關聯
以滑鼠右鍵按一下圖形,然後按一下 [顯示關聯圖]。
[內容] 對話方塊
選取下方的標題以開啟該標題,並查看此圖形屬性的詳細資料。
|
屬性 |
描述 |
|
名稱 |
輸入班級的名稱。 相同 套件 中的班級必須具有唯一名稱。 |
|
完整路徑 |
UML 模型圖範本會自動提供有關系統模型階層中元素路徑的完整資訊。 您無法編輯此資訊,但如果您移動元素,路徑會自動更新。 |
|
刻板 印象 |
從下拉式清單中選擇您想要的成見。 如果您想要使用的成見並未列出,您可以新增成見,或按一下[UML] 功能表上的 [成見] 來編輯現有的成見。 |
|
知名度 |
選擇適用于班級的 可見度、公用、私人或受保護的類型。 |
|
IsRoot |
選取以表示班級不能有底層。 |
|
IsLeaf |
選取以表示班級不能有層級。 |
|
IsAbstract |
選取以表示班級是抽象的,而且無法為班級建立任何實例。 |
|
IsActive |
選取以指定班級物件維持其本身的控制執行緒。 |
|
文檔 |
輸入您要新增至元素做為 標記值的任何檔。 當您選取代表元素的圖案或圖示時,您在這裡輸入的檔也會出現在 [ 檔 ] 視窗中。 |
IsActive
文檔
使用屬性選擇實作類別的元件。
|
屬性 |
描述 |
|
選擇實作此類別的元件 |
列出模型中的元件。 選取您想要的元件。 |
|
全選 |
按一下以選取清單中的所有元件。 |
|
取消選取全部 |
按一下以取消選取清單中的所有元件。 |
使用 [接收] 類別來新增、編輯或刪除接收。
|
屬性 |
描述 |
|
接待 |
列出您為分類器定義的接收。 若要快速編輯最常用的接收設定,請按一下 [ 接收 ] 清單中的欄位,然後選取或輸入值。 若要存取所有接收設定,請選取 [接收] 清單中的 [ 接收 ],然後按一下 [ 內容]。
|
|
新 |
按一下以將未定義的接收新增至分類器的接收清單。 若要快速編輯最常用的接收設定,請按一下 [ 接收 ] 清單中的欄位,然後選取或輸入值。 若要存取所有接收設定,請選取該接收,然後按一下 [ 內容]。 |
|
複製 |
按一下以在清單中新增新的接收,其屬性值與所選的接收訊息相同。 |
|
刪除 |
按一下以從清單中刪除選取的接收。 |
|
上移/下移 |
選取接收後,按一下以變更收件者儲存的順序。 您只能在同一個分類器內重新排序。 |
使用 [範本參數] 對話方塊來新增、編輯或刪除範本參數。
|
屬性 |
描述 |
|
範本參數 |
列出您為班級定義的參數。
|
|
新 |
按一下以將範本參數新增至清單。 |
|
複製 |
按一下以將新參數新增至具有所選參數相同屬性值的清單。 |
|
刪除 |
按一下以從清單中刪除選取的參數。 |
|
上移/下移 |
選取參數之後,按一下以變更參數的儲存順序。 您只能在同一個分類器內重新排序。 |










