如果您為 16 位數信用卡號碼 (建立自定義數位格式,例如 ################ 或 ###-## #) ,Excel 會將最後一個數位變更為零,因為 Excel 會將超過第十五個位置的任何數位變更為零。
此外,Excel 會以指數表示法顯示數位,並以 E+n 取代數位的一部分,其中 E (表示指數) 將上一個數位乘以 10 到第 n 個乘冪。 若要成功完整顯示 16 位數的信用卡號碼,您必須將數位格式化為文字。
為了安全起見,您可以使用包含 CONCATENATE、 RIGHT 和 REPT 函數的公式,將信用卡號碼的最後幾個位數以外的所有數據全部遮住。
完整顯示信用卡號碼
-
選取您要設定格式的儲存格或儲存格範圍。
如何選取儲存格或範圍
若要選取
執行此動作
單一儲存格
按一下該儲存格,或是按方向鍵移至該儲存格。
儲存格範圍
按一下範圍中的第一個儲存格,然後拖曳到最後一個儲存格,或者按住 Shift,同時按方向鍵以延伸選取範圍。
您也可以選取範圍中的第一個儲存格,然後按 F8 與方向鍵,延伸選取範圍。 若要停止延伸選取範圍,請再次按 F8。
大範圍的儲存格
按一下範圍中的第一個儲存格,然後按住 SHIFT,並按一下範圍中的最後一個儲存格。 您可以捲動以便看見最後一個儲存格。
工作表內的所有儲存格
按一下 [全選] 按鈕。
![[全選] 按鈕](https://support.content.office.net/zh-tw/media/b17d5aad-a936-42d8-be06-0aa30ed80309.gif)
若要選取整份工作表,也可以按下 CTRL+A。
附註: 如果工作表含有資料,則 CTRL+A 會選取目前範圍。 第二次按 CTRL+A 則會選取整份工作表。
不相鄰的儲存格或儲存格範圍
選取第一個儲存格或儲存格範圍,然後按住 CTRL 並選取其他儲存格或範圍。
您也可以選取第一個儲存格或儲存格範圍,然後按 SHIFT+F8,將其他不相鄰的儲存格或範圍新增至選取範圍。 若要停止將儲存格或範圍新增至選取範圍,請再按一次 SHIFT+F8。
附註: 您必須取消整個選取範圍,才能取消選取不相鄰選取範圍的儲存格或儲存格範圍。
一整列或一整欄
按一下列名或欄名。
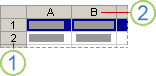
1. 列名
2. 欄名
您也可以選取一列或一欄中的儲存格,方法是選取第一個儲存格,然後按下 CTRL+SHIFT+方向鍵 (列用向右鍵或向左鍵,欄用向上鍵或向下鍵)。
附註: 如果列或欄包含資料,按下 CTRL+SHIFT+方向鍵可選取列或欄到最後一個使用的儲存格。 再按一次 CTRL+SHIFT+方向鍵可選取整列或整欄。
相鄰的列或欄
沿著列名或欄名拖曳。 或者,選取第一列或第一欄,然後按住 SHIFT 並選取最後一列或欄。
不相鄰的列或欄
按一下選取範圍中第一列的列名或第一欄的欄名,然後按住 CTRL 並按一下欲新增至選取範圍之其他列的列名或其他欄的欄名。
一列或一欄內的第一個或最後一個儲存格
選取該列或該欄內的儲存格,然後按下 CTRL+方向鍵 (列用向右鍵或向左鍵,欄用向上鍵或向下鍵)。
工作表或 Microsoft Office Excel 表格中的第一個或最後一個儲存格
按 Ctrl+Home 可選取工作表或 Excel 清單中的第一個儲存格。
按 Ctrl+End 可選取工作表或 Excel 清單中含有資料或格式設定的最後一個儲存格。
儲存格延伸至工作表中使用的最後一個儲存格 (右下角)
選取第一個儲存格,然後按下 CTRL+SHIFT+END,將儲存格選取範圍延伸至工作表中使用的最後一個儲存格 (右下角)。
儲存格延伸至工作表的開頭
選取第一個儲存格,然後按下 CTRL+SHIFT+HOME,將儲存格選取範圍延伸至工作表的開頭。
增加或減少使用中選取範圍的儲存格
按住 SHIFT 並按一下要納入新選取範圍的最後一個儲存格。 活動儲存格和您按兩下的儲存格之間的矩形範圍會成為新的選取範圍。
提示: 若要取消選取儲存格,請按一下工作表上的任一個儲存格。
提示: 您也可以選取空白儲存格,然後在將儲存格格式化為文字後再輸入數字。 這些數字也會格式化為文字。
-
按兩下 [常用] 索引標籤,然後按兩下 [數值] 旁

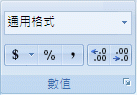
-
在 [ 類別] 方塊中,按兩下 [ 文字]。
附註: 如果您沒有看到 [ 文字] 選項,請使用滾動條捲動到清單結尾。
提示: 若要在儲存為文字的數位中包含其他 (字元,例如虛線) ,您可以在輸入信用卡號碼時包含這些字元。
針對常見的安全性量值,您可能只想要顯示信用卡號碼的最後幾個數位,並以星號或其他字元取代其餘的位數。 您可以使用包含 CONCATENATE、 REPT 和 RIGHT 函數的公式來執行此動作。
下列程式會使用範例數據來顯示信用卡號碼最後四個號碼的顯示方式。 將公式複製到工作表后,您可以調整公式,以類似的方式顯示自己的信用卡號碼。
-
建立空白的活頁簿或工作表。
-
在本說明文章中,選取下列不含列與欄標題的範例數據。
A
B
1
類型
資料
2
信用卡號碼
5555-5555-5555-5555
3
公式
描述 (結果)
4
=CONCATENATE (REPT (“*}-”,3) ,RIGHT (B2,4) )
重複三次 「*}-」 文字字串,並將結果與信用卡號碼的最後四位數 (-*}-*}-5555)
-
如何選取範例數據
-
單擊單元格 A1 中文字的前方,然後將指標拖曳過單元格以選取所有文字。
-
![選取 [說明] 中的範例](https://support.content.office.net/zh-tw/media/5cbd0eee-24ea-478d-b1a3-d7a95228faba.gif)
-
-
若要複製選取的數據,請按 CTRL+C。
-
在工作表中,選取單元格 A1。
-
若要貼上複製的數據,請按 CTRL+V。
-
若要在檢視結果和檢視傳回結果的公式之間切換,請在 [ 公式] 索 引卷標的 [ 公式稽核 ] 群組中,按兩下 [ 顯示公式]。
提示: 鍵盤快捷方式:您也可以按 CTRL+' (抑音符號) 。
-
附註:
-
若要防止其他人檢視整個信用卡號碼,您可以先隱藏範例數據) 中包含該號碼 (欄 B 的欄,然後保護工作表,讓未經授權的使用者無法取消隱藏數據。 如需詳細資訊,請參閱 隱藏或顯示列和欄 和 保護工作表或活頁簿元素。
-
如需這些函數的詳細資訊,請參閱 CONCATENATE、 REPT 和 RIGHT、RIGHTB。










