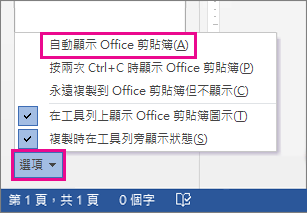附註: 本文已完成其任務,將於不久之後淘汰。 為了避免造成「找不到網頁」問題,我們將在我們能掌握的範圍內,移除所有連往本文的連結。 如果您建立了連往本頁面的連結,請將之移除,與我們一同維持網路暢行無阻。
如果您是此工具的新使用者,請參閱使用 Office 剪貼簿以取得詳細說明。
-
如果您還沒有的話,按一下 [首頁]。
-
按一下 [剪貼簿] 群組右下角的啟動器。
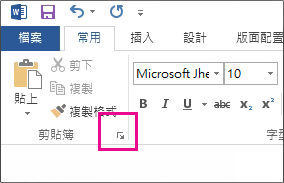
-
[剪貼簿] 隨即開啟:
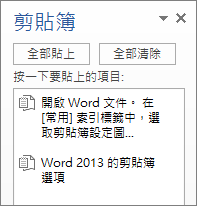
-
完成後,按一下窗格右上角的 [ X ] 以關閉剪貼簿,或按一下箭號,然後按一下 [關閉]。
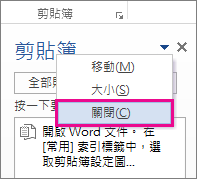
附註:
-
您可以在剪貼簿中儲存24個圖形或文字片段。 若要這樣做,請選取文字或圖形,然後按 Ctrl + C 以複製或 Ctrl + X 來剪下。
-
若要將儲存的圖形或文字貼到您的檔中,請選擇位置,然後移至剪貼簿,然後按一下您要使用的專案。
-
當您將剪貼簿開啟時,會儲存您在其他 Office 程式中複製或剪下的專案。
-
您可以將剪貼簿設定為在您每次複製或剪下一個以上的專案時出現。 若要這樣做,請按一下 [剪貼簿] 窗格底部的 [選項],然後按一下 [自動顯示 Office 剪貼簿]。