使用 [連線至 Microsoft Excel 活頁簿頁面]找出並選取包含您要匯入之資料的 Excel 活頁簿,然後選取您要使用的工作表或範圍。
您想要匯入哪個活頁簿?
此方塊列出最近使用的 Excel 檔案。 如果方塊是空的,您可以在方塊中輸入您的 Excel 活頁簿名稱,或按一下 [流覽]按鈕來找出該活頁簿。
-
輸入、從清單中選取,或流覽至包含您要匯入之資料的 Excel 活頁簿。
-
嚮導的剩餘部分可能是您選用的。 執行下列其中一個動作:
-
如果您想要匯入活頁簿第一個工作表上的所有資料,並讓嚮導選擇唯一識別碼(鍵欄),請按一下[完成] 。
-
如果您想要繼續執行嚮導中的任何一個動作,請按一下[下一步]:
-
匯入不在活頁簿第一個工作表上的資料。 根據預設,只會匯入第一個工作表上的資料。
-
只匯入大量資料的一部分。
-
選擇唯一識別碼(鍵欄),而不是允許嚮導為您選擇一個識別碼。
如果您按一下[下一步],您可以在嚮導的下一頁中指出您要使用的工作表或範圍。
-
-
您想要使用的工作表或範圍為何?
此方塊會列出您所選取的活頁簿中所有可用的工作表和命名範圍。 (範圍是活頁簿中的兩個或多個儲存格,在 Excel 中已選取這些儲存格,然後指定可供您識別範圍的名稱。)
附註: 立體參照(來自多個工作表中的儲存格命名範圍)無法使用。
選取自訂範圍 按一下此按鈕以選取一組特定的儲存格。 您在前一個嚮導頁面中選取的活頁簿會在 Excel 中開啟。 [匯入至 Visio ] 對話方塊隨即出現。 您可以在 [匯入至 Visio ] 對話方塊的 [選取範圍] 方塊中輸入範圍,也可以直接在活頁簿中選取儲存格。 如果您選取活頁簿中的儲存格,當您進行選取時,對話方塊會停留在開啟的工作表上方,且範圍會出現在 [選取範圍] 方塊中。
如果您選擇要選取自訂範圍,請務必將所有欄標題都包含在選取範圍中。 下圖顯示如何選取這類工作表中的儲存格的範例。
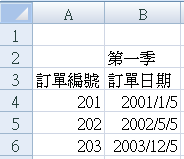
資料的第一列包含欄標題 預設會選取此核取方塊。 最好確定 Excel 工作表(或自訂範圍)中每一欄的頂端儲存格包含欄標題,而不是資料列。 標題不是必要的,但它們能讓所匯入的資料更容易使用。
嚮導的其餘頁面可能是您選用的。 執行下列其中一個動作:
-
如果您希望嚮導為您選擇唯一識別碼(鍵欄),請按一下[完成] 。
-
按一下[下一步] ,選擇您自己的唯一識別碼(鍵 columm)。










