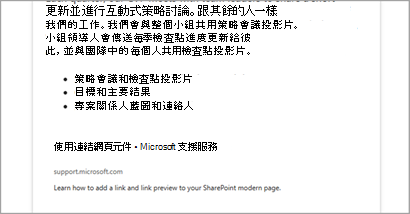Email 新聞可讓作者將其 SharePoint 新聞文章轉換為可在電子郵件收件匣中完整朗讀的發佈。 您現在可以直接在他們的收件匣中與觀眾互動,並追蹤他們的郵件朗讀內容。
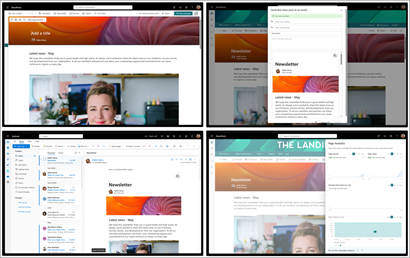
如何建立電子郵件新訊
-
若要建立專為電子郵件建立的通訊組,請從 [+] 功能表下拉式清單開始,然後選取 [新聞文章]。
附註: 目前,您無法針對其他頁面類型或升級新聞的電子郵件發佈建立。
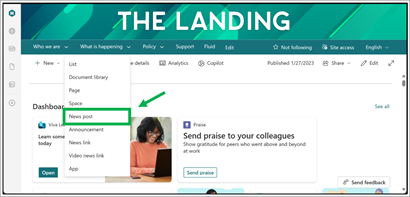
-
選取其中一個 「專為電子郵件打造」範本選項。
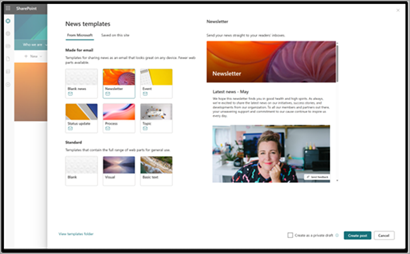
-
在新建立的文章中,您可以開始撰寫頁面。
附註:
-
您會注意到先前體驗的一些主要變更,也就是:
-
張貼和傳送取代 post 現在將電子郵件發佈納入您的發佈流程。
-
專為電子郵件製作的網頁元件僅在您的網頁元件選擇器中。
-
-
撰寫文章之後,選取 [張貼] 並傳送,將您的新訊發佈到您的網站。
附註: 專為電子郵件網頁元件打造,包含但不限於文字、影像和人員。
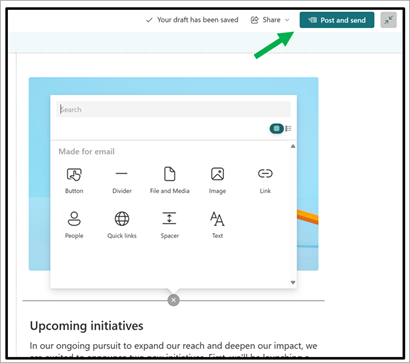
在下列對話框中將會確認您的文章:
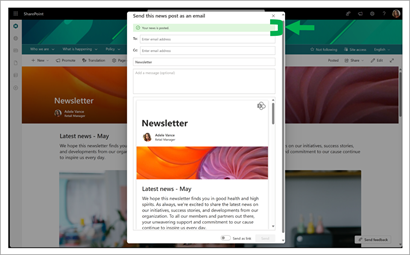
發佈之前,您可以先預覽您的完整發行。 將收件者輸入到最行,直接將您的新訊傳送到任何電子郵件位址。 這包括傳送通訊組清單、 (和 CCing ) 。
您的文章標題會自動自動填入為您的電子郵件主旨行。 如有需要,您可以編輯 [副本 ] 底下的對話框,以手動變更。 您也可以新增選擇性郵件,以顯示為已完成電子郵件的內文。
如果傳送的是完整版本,您可以選擇性地傳送不會顯示完整文章內容或授與新許可權的方式。 切換 [傳 送] 旁的 [以鏈接傳 送] 按鈕,以還原為電子郵件頁面可用的舊版體驗。 使用此選項,您可以傳送通訊組清單連結,而不顯示任何郵件內容,也不會記錄任何分析數據。
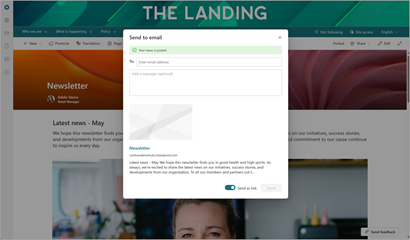
許可權、網站存取和共用
當您以電子郵件傳送新訊貼文時,所有收件者都可以閱讀整篇文章的內容,但不會獲得任何進一步的網站許可權。 此限制包括存取 SharePoint Online 上原始頁面的許可權。 您可以將透過電子郵件傳送郵件,當成將書籍頁面的複本製作成複印時,他們便能閱讀該頁面,但卻看不到書籍中的其他內容。
現有的網站許可權不會影響已擁有網站存取權的用戶,他們將能夠在 SharePoint 上檢視 Web 版本。
分析
當您建立「Email 新聞文章」的「製作」時,您的電子郵件檢視、檢視者及頁面流量將會新增至您的頁面分析。 不過,您每位用戶花費的平均時間只會反映您的 SharePoint Online 檢視。 報告中反映的用戶活動不會包含過去 60 分鐘收集的使用狀況數據。
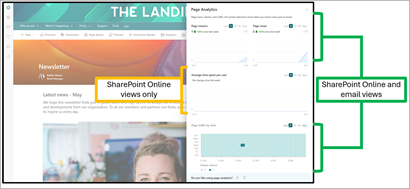
其他用戶活動,例如圖釋,並不會計入頁面分析,而且任何按讚和批註都是與 SPO 頁面互動的結果。
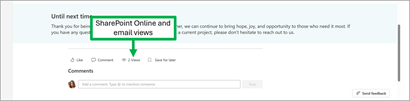
電子郵件檢視會在使用者開啟電子郵件發佈後計算,但不計入轉寄、回復或附件。 無論郵件開啟的位置、電子郵件用戶端是 Outlook、Outlook Online 或 Gmail 等第三方提供者,都會記錄電子郵件檢視。
若要能夠收集分析數據,請務必直接從 SharePoint 頁面,從共用下拉式清單張貼或更新版本,將您的發佈傳送給每位收件者。
收件者會看到的內容
以電子郵件傳送的新聞文章可在任何電子郵件用戶端中檢視,並顯示為任何其他由新聞文章作者傳送的電子郵件。
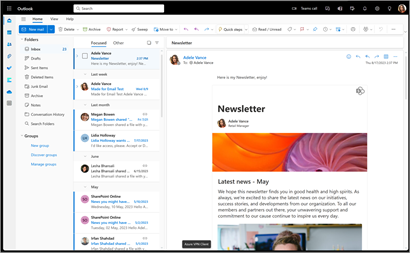
視收件者的郵件用戶端而定,最終新聞稿的外觀可能會稍有不同。 這些變化純粹是外觀,是不同郵件用戶端處理數據方式的差異所致。 最好的結果會來自於在 Outlook.com 上開啟這些分配。
在行動裝置上檢視時,收件者會看到 600 像素的分配寬度。 不過,當他們在具有更多可用水準空間 (桌面郵件應用程式) 的裝置上檢視時,這些通訊群組將會延伸以填滿 740 圖元,以提升易讀性和影像品質。
更新您的文章並再次傳送
匯報 傳送為電子郵件的新聞文章,其運作方式與任何其他新聞文章的更新相同。 先前的收件者和讀者不會收到文件變更的通知。 同時請注意,您先前發佈的版本是傳送時頁面的靜態快照,無論郵件是否已開啟,當您更新至在線版本時,都不會在收件匣中更新。 如果您希望讀者看到您最近的變更,您可以在變更之後重新傳送頁面。
若要在初始發佈后以電子郵件傳送您的文章,請再次使用共用下拉式清單下的 [以電子郵件傳送] 對話方塊。

將電子郵件新聞文章的「製作」儲存為自定義範本
如果您將 專為電子郵件範本建立的範本另存為自定義範本,該範本會顯示在您的網站標準範本旁邊。 使用此範本建立的新聞將保留以電子郵件傳送功能和網頁元件範圍。
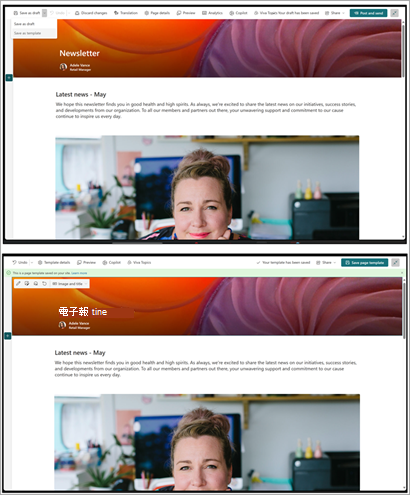
您可以記下範本標題旁的 郵件圖示, (顯示預覽載入) ,以電子郵件的形式傳送您儲存的範本。
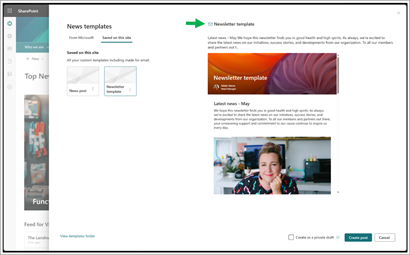
預設會在範本選擇器中開啟 [儲存在此網站上] 索引標籤
如果您將自定義的「儲存在此網站上」範本設定為指定網站上的預設範本,每當任何人建立新的新聞文章時,默認會開啟 [儲存在此網站上] 索引標籤。 您仍可按兩下 [從 Microsoft] 索引標籤取專為電子郵件範本所製作的「來自 Microsoft」。
![[新聞範本選擇器] 上 [此網站] 索引標籤下拉功能表上儲存的相片](https://support.content.office.net/zh-tw/media/2eb8c8f7-426d-41a5-a85e-31da2d5b65a2.png)
個別網頁元件功能
個別網頁元件的運作方式,與未針對電子郵件製作的通訊組相同,但有一些例外:
-
個別目標物件會完全停用。
-
網頁元件的外觀可能會因您的通訊元件檢視而異。
文字
使用 [文字] 網頁元件將段落新增至您的頁面。 您可以使用格式設定選項,例如樣式、項目符號、縮排、醒目提示和連結。 您也可以將影像與文字內嵌貼上。
若要使用文字網頁元件:
-
選取 +,然後從網頁元件清單中選擇 [文字]。

-
在方塊內按兩下,就會顯示格式工具列。
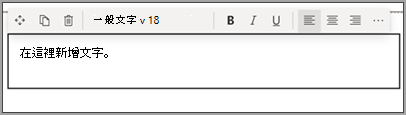
-
使用格式工具列輸入文字並設定其格式。 選取工具列右側的省略號 (...) 更多樣式 ,以檢視更多格式設定選項。
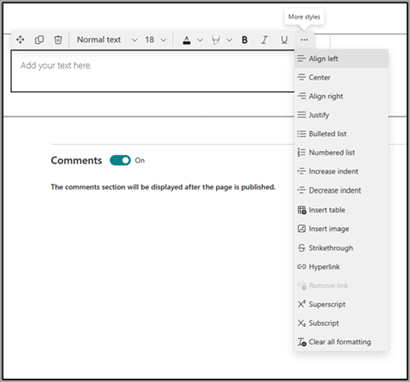
-
若要新增表格,請選 (...) [插入] > [其他樣式]。
附註: 按兩下表格後,表格樣式工具就會可供您使用。
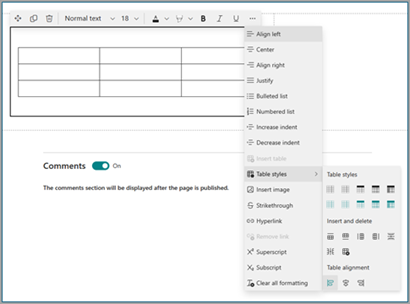
附註: 您也可以以滑鼠右鍵按下資料表本身來存取此功能表。
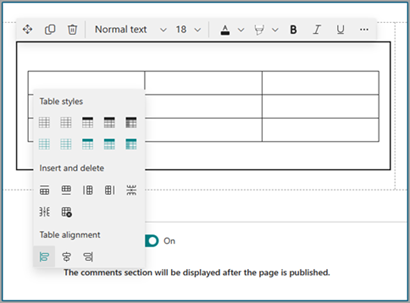
附註: 雖然任何表格大小都可以新增至「專為電子郵件建立」發佈,但將較大的表格轉換成 600px 的通訊群組寬度可能會導致令人不想要重新流程。 我們建議您特別注意預覽模式中的表格外觀,以確保它符合預期。 我們能夠提供水準滾動條,以防止某些郵件用戶端發生自動重排問題,但並非所有郵件用戶端,尤其是第三方用戶端,但是在未來的更新中,我們將會努力擴大我們的支援。
影像網頁元件
使用圖像網頁元件將影像新增至您的頁面。 您可以使用格式設定選項,例如樣式、項目符號、縮排、醒目提示和連結。 您也可以將影像與文字內嵌貼上。
若要使用影像網頁元件:
-
在頁面上,將滑鼠暫留在現有網頁元件上方或下方,您會看到一條圓圈 +的線條,如下所示:

-
切換圖像選擇器選項以選取您的影像。
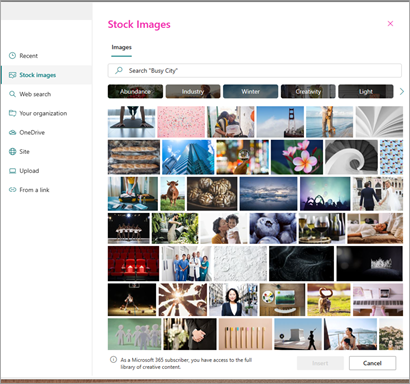
-
選取影像后,下列編輯選項會顯示在影像工具列中。
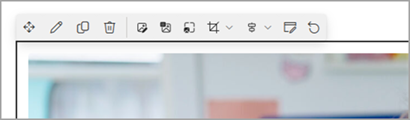
從左至右依序排列:
-
移動
-
編輯
-
[同步顯示]
-
刪除網頁元件
-
瀏覽影像
-
轉譯) 時,影像上方會顯示文字重疊 (
-
[調整大小]
-
裁剪
-
置中對齊
-
進階編輯,以及
-
重設
如需有關如何使用這些圖像編輯功能的詳細資訊,請參閱 此處連結的圖像網頁元件的完整支援檔。
附註: 當您使用圖像網頁元件中的文字重疊功能時,文字會顯示在郵件發佈中的影像上方。
內嵌影像
-
您可以複製影像並貼到 [文字] 網頁元件中,以內嵌文字的方式新增影像。
-
選取網頁元件內的影像,然後使用圖像左上角的工具列來編輯影像、移動圖像,或將圖像靠左、靠右或置中對齊。 您可以選取影像每個角落的控點來調整影像大小。
附註: 在產生的電子郵件發佈中,影像不會顯示為內嵌文字。 文字反而會根據其在內嵌圖像上的位置,在影像的上方或下方顯示。 內嵌圖像的大小將會保留。 為了獲得最佳的轉換結果,請仰賴完整映像網頁元件。
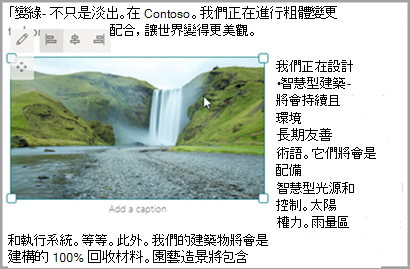
人
團隊成員是誰? 他們負責什麼? 如何連絡他們? 使用 人員 網頁元件為讀者輕鬆回答這些問題。 它可以顯示相片、連絡資訊,以及組織中的更多人員。
-
將滑鼠停留在現有網頁元件的上方或下方,您會看到一條圓圈 +的線條,如下所示:

-
從網頁元件清單中選取 [+> 人員]。
-
您可以選取顯示 人員 設定檔的文字並輸入內容,藉此變更網頁元件的標題。
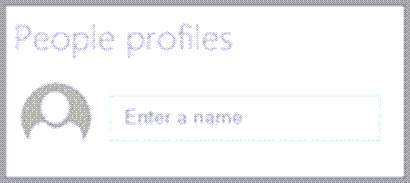
-
在方塊中輸入名稱或部分名稱。 將會顯示相符結果清單,您可以挑選您想要的人員。 然後選取 [新增配置檔]。
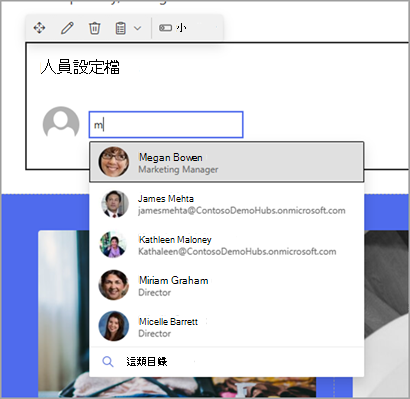
-
繼續輸入名稱並選取配置檔,直到您完成為止。
卡片類型
支援三種不同類型的卡片:小型、中型和大型卡片。 您可以選取要顯示的卡片類型,以選擇顯示較多或較少的資訊。 小型卡片會顯示圖片 (如上圖所示,) 可以使用圖片,以及該人員的名稱或電子郵件位址。 [ 中等] 版面配置會顯示一列文字描述。 大型版面配置會顯示圖片、名稱或電子郵件、標題 (如果有) ,以及選擇性連結和描述,如下圖所示。
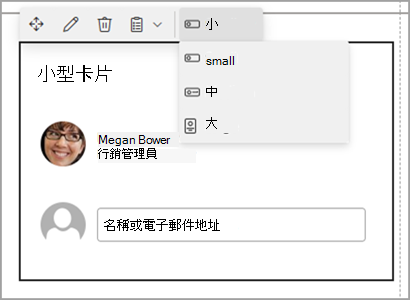
若要重新排序人員配置檔,只要使用 [移動] 按鈕拖放每個配置檔即可。
附註: 您也可以使用 Ctrl + 向左 鍵或 Ctrl + 向右 鍵重新排序人員。
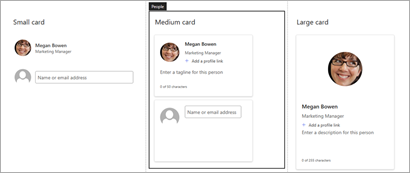
檔案和媒體
使用 [檔案與媒體] 網頁元件在頁面上插入檔案。 您可以插入的文件類型包括 Excel、Word、PowerPoint、Visio、PDF、3D 模型、影片等等。
-
將滑鼠停留在現有網頁元件上方或下方,或在標題區域底下,按兩下 ,然後選取 [檔案和媒體網頁元件]。
-
選擇最近使用的檔案,或從您的網站、計算機或連結取得檔案。 如果貴組織已指定一組核准的影像,您就可以在 [您的組織] 底下選擇該影像集。 該檔案隨即會顯示在頁面的行中。
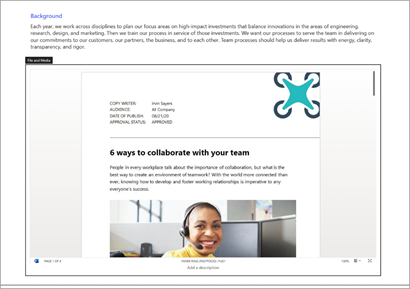
附註:
-
Web 搜尋會使用 Bing 影像來使用 Creative Common 授權。 在您將影像插入頁面之前,您必須先檢閱影像的授權。
-
對於任何已加入的檔案,網頁元件會翻譯成可連結回完整檔案表單的卡片。 如果是影片,系統會產生較大的卡片來預覽第一個框架。
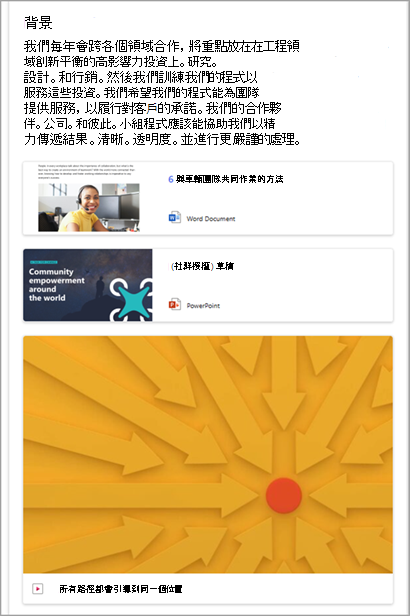
-
提示:
-
檔案和媒體網頁元件不支援圖像檔。 不過,如果您想要在頁面上插入圖像,您可以使用 [使用圖像] 網頁元件。
-
若要從 .PDF 檔案進行列印,您必須從工具列選取 [在新視窗中 開 啟] 按鈕,工具列會在您以檢視模式將游標停留在已發佈的頁面上時顯示。 然後您可以從瀏覽器視窗進行列印。
分
-
將滑鼠停留在現有網頁元件上方或下方,或在標題區域底下,選取 [+]。

-
選取 [分隔線 ] 網頁元件。
自定義分隔線網頁元件
-
選取左側) (編輯網頁 元件,以自定義分隔線的長度和粗細。
-
將分隔線的長度設定為 20% - 100%。 (當您拖曳滑桿時,分隔線的長度將會變更,因此您可以預覽變更。)
-
將分隔線的重量從 1 (最細) 設為 6 (最粗的) 。 (當您拖曳滑桿時,分隔線的粗細會隨之變更,因此您可以預覽變更。)
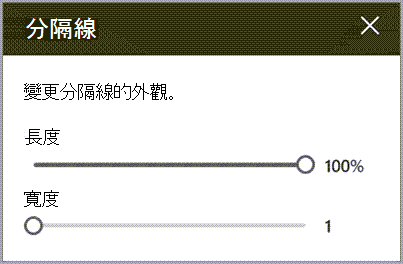
快速連結
-
如果您的頁面尚未處於編輯模式,請選取頁面右上角的 [編輯]。
-
將滑鼠停留在現有網頁元件的上方或下方,您會看到一條圓圈 +的線條,如下所示:

-
選取 +,然後選取 [快速連結] 網頁元件。
-
在 [快速連結] 標題上輸入以新增您自己的標題。
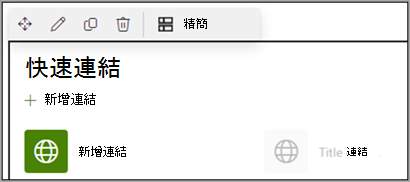
-
選取 [快速連結 ] 上方的版面配置選項,以選取您的版面配置。

附註: 無論您選擇哪一種版面配置,都會在您的發佈中轉換成按鈕格式:
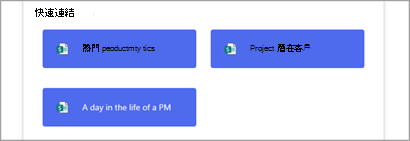
新增連結
-
選取 + 新增。
-
選擇最近使用的檔案,或從下列其中一個位置取得檔案或影像:
Microsoft
提供的影像庫存 網站
您的 OneDrive 帳戶
您的電腦
連結
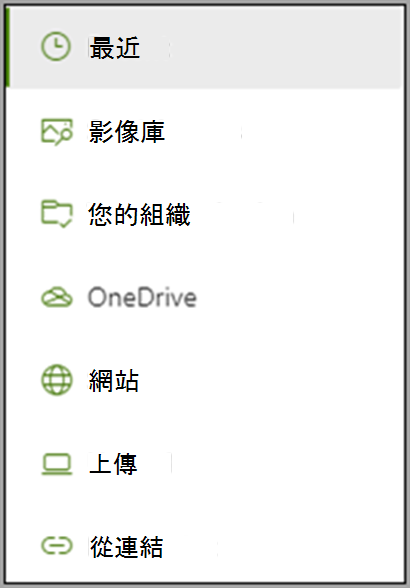
-
如果貴組織已指定一組核准的影像,您就可以在 [ 您的組織] 底下選擇該影像集。
-
選取您的影像、頁面或文件,然後選取 [插入]。
附註: 在右側的工具箱中,您會有每個連結的選項。 選項取決於您為版面設定選擇的設定。 例如,如果您選擇 [顯示清單版面配置的描述],您可以新增個別連結的描述。 根據版面配置選項,個別連結的其他選項類型包括變更影像、設定圖示格式、新增描述,以及新增替換文字。
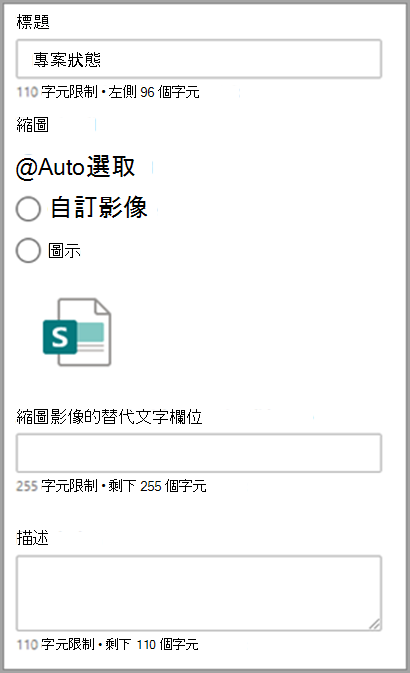
編輯連結
-
將游標暫留在您要編輯的專案上,然後選取您要編輯之專案的底部的 [編輯 專案鉛筆]。
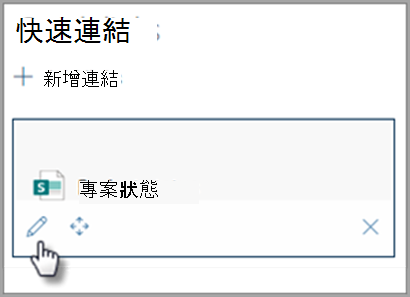
附註: 這會開啟該專案的工具箱,您可以在其中找到該連結的選項。 選項取決於您為版面設定選擇的設定。 例如,如果您選擇 [顯示清單版面配置的描述],您可以新增個別連結的描述。 根據版面配置選項,個別連結的其他選項類型包括變更影像、設定圖示格式、新增描述,以及新增替換文字。
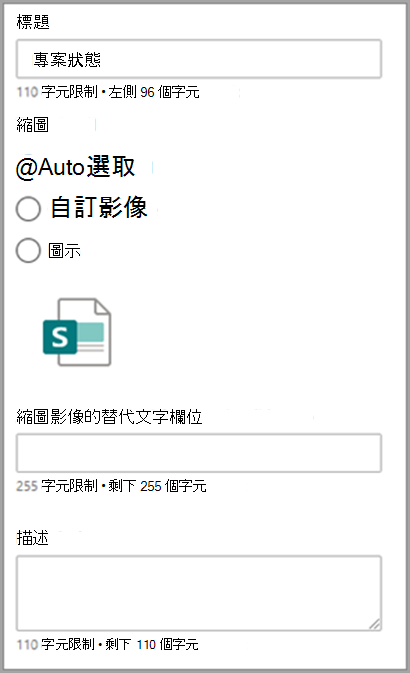
-
若要移除連結,請選取該專案的垃圾桶圖示。
-
若要重新排序連結,請使用 [移動] 圖示將專案拖放到新的位置。
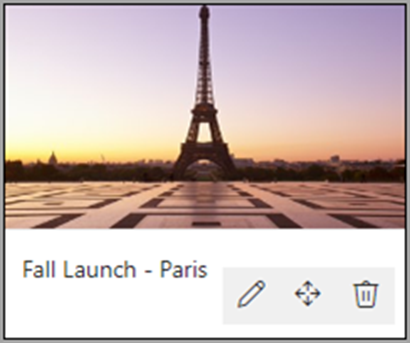
附註:
-
您也可以使用 Ctrl + 向左 鍵或 Ctrl + 向右 鍵重新排序連結。
-
您無法重新排序 [影片] 圖版面設定中的連結。
-
連結
使用連結網頁元件新增連結及其預覽至內部或外部頁面、視訊、影像或檔。
-
將滑鼠停留在現有網頁元件上方或下方,或在標題區域底下,按兩下 [+],然後選取 [連結] 網頁元件。
-
貼上頁面、視訊、影像或文件的連結。 除了連結文字之外,如果有的話,該專案的預覽會顯示在頁面上。 若要移除連結文字或預覽,請按兩下旁邊的 X。
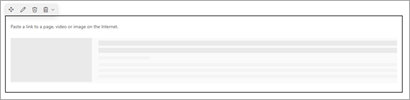
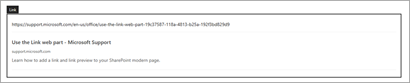
連結網頁元件在最終發佈中看起來會很類似。