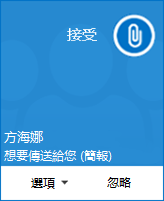有了 Lync,您就能開始與其他人著手處理需立即關注的主旨,而不用事先排程會議。快速啟動臨機操作會議、共用 PowerPoint 投影片、在白板上共同作業,或在 IM 交談中共用畫面。
啟動電話會議
啟動 Lync 電話會議,以便快速地與您的同事進行臨時會議。請務必先查看連絡人目前的狀態,確定對方有空參加會議。
然後:
-
按住鍵盤上的 Ctrl 鍵,然後按一下連絡人的名稱來選取連絡人。
-
用滑鼠右鍵按一下選取範圍,然後按一下 [啟動電話會議]。
-
選擇您要啟動電話會議的方式:
-
[Lync 通話] – Lync 使用電腦音訊撥打電話。
-
[行動電話]、[公司] 或其他號碼 – Lync 會從您選擇的電話撥打給您和連絡人。
然後,連絡人就會收到通知,可接受或拒絕您的電話會議要求。
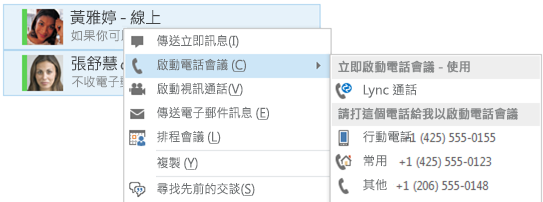
共用桌面或程式
快速開始與 IM 內的人員共用您的畫面。沒有召開會議的必要。
-
按兩下連絡人的名稱以啟動 IM。
-
將游標暫留在簡報 (監視器) 按鈕,然後在 [簡報] 索引標籤:
-
按一下 [桌面] 以顯示整個桌面內容。
-
按一下 [程式],然後按兩下您想要的程式。
-
共用工具列會顯示在畫面頂端,而且您會收到共用通知。
-
若要新增音訊,請按一下電話按鈕。
-
若要新增視訊,請按一下攝影機按鈕。
-
完成後,請按一下工具列上的 [停止共用]。
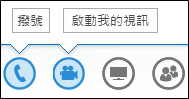
共用 PowerPoint 投影片
-
按兩下連絡人的名稱以啟動 IM。
-
將游標暫留在簡報 (監視器) 按鈕。
-
按一下 [簡報] 索引標籤上的 [PowerPoint],然後在 IM 中上傳檔案。
-
若要移動投影片,請按一下 [縮圖],然後按一下您想要展示的投影片,或是使用會議室底部的箭頭。
-
若要檢視簡報者記事,請按一下 [記事]。
-
按一下投影片右上方的 [註釋] 按鈕以開啟工具列,並使用醒目提示、時間戳記、雷射筆等等。
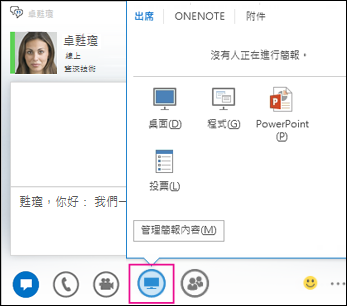
開始群組 IM 交談
從連絡人清單選取多個連絡人或連絡人群組,即可開始群組立即訊息(IM) 交談。您也可以將單一立即訊息交談轉換為成群組交談。
-
按住鍵盤上的 Ctrl 鍵,然後按一下您要邀請的每一位連絡人。
-
用滑鼠右鍵按一下選取項目,然後按一下 [傳送立即訊息]。
-
輸入訊息,然後按下 Enter。
-
若要新增音訊,請按一下電話按鈕。
-
若要新增視訊,請按一下攝影機按鈕。
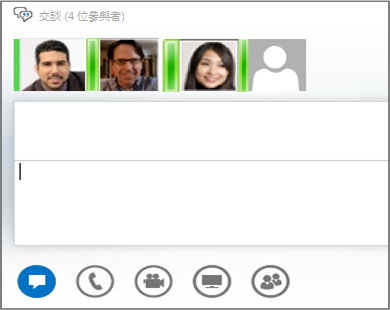
-
如果您處於單一立即訊息 (IM) 工作階段,而且想要新增更多人,請將滑鼠游標暫留在人員圖示,然後按一下 [邀請更多人員]。
![IM 視窗 [邀請更多人] 圖示的螢幕擷取畫面](https://support.content.office.net/zh-tw/media/2b4df90d-d8fc-41e5-a25e-b5bed5459b76.png)
將檔案傳送給某人
使用檔案傳輸選項將文件傳送至 IM 連絡人。
-
按兩下連絡人的名稱以開啟 IM。
-
將檔案從您的電腦拖放至對話視窗。
-
Lync 通知收件者正在傳送檔案,而且他們可以接受或拒絕。
-
如果接受傳輸,則會在收件者的電腦上開始下載檔案。
您也可以將檔案拖曳至連絡人的名稱,系統便會傳送通知給收件者,讓其接受或拒絕檔案傳輸。