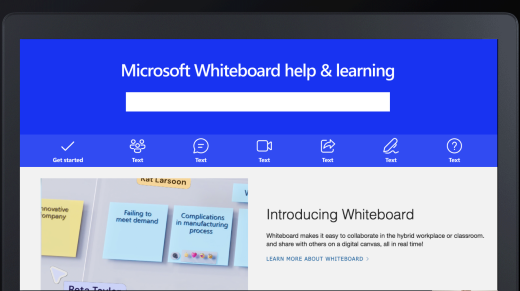Microsoft Whiteboard 不斷地改變並不斷演進。 隨著我們發行新功能,我們會在此頁面上繼續醒目提示這些功能 – 請務必定期回來!
最近有幾項新功能可供使用:
-
在 Teams 會議中開啟現有的白板
-
Teams 會議中的注釋
-
在 Teams 會議中與組織外部的使用者共同作業
-
在圖案中插入文字
-
將自黏便箋放到格線中,然後將它們拖出
-
將白板匯出為 PDF (目前僅適用于 Windows 桌面用戶端)
-
提供所有支援語言的範本
在 Teams 會議中開啟現有的白板
使用者現在可以選擇要在 Teams 會議中共用的現有白板。 這可讓您事先準備白板,或繼續在專案上反復地工作。
使用 [追蹤] 引導使用者流覽白板
[追蹤] 可讓白板上的參與者在您于畫布上四處移動以討論及進行編輯時,依照您的觀點進行操作。 這是展示白板上所建立之資料的絕佳方式,並可引導參與者完成活動和會話。 瞭解更多資訊。
在 Teams 中新增注釋Microsoft
注釋可讓您在 Teams 會議中共用螢幕時,于設計、範本或簡報上共同作業。 會議中的每個人都可以立即開始加上注釋,共同作業游標可讓您輕鬆檢視所有參與者所做的變更。
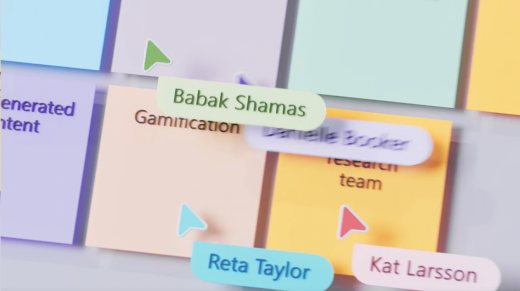
若要深入瞭解,請參閱在 Teams 中共用螢幕時使用注釋。
在 Teams 會議中與外部使用者共同作業
轉換到商務用 OneDrive儲存空間之後,您現在可以與其他組織的參與者即時在白板上共同作業。 請注意,您的系統管理員必須先確認已啟用適當的設定,才能使用此功能。
將連結和線上影片新增至白板
您現在可以將可點選的連結直接新增至白板。 視連結而定,它會顯示為連結、預覽內容,或如果是支援的視訊,則會顯示視訊,並讓您直接在白板上播放並暫停。 深入瞭解 插入連結 和 插入線上影片。
鎖定和解除鎖定物件
Whiteboard 可讓您將任何物件鎖定至畫布,使其無法四處移動。 也很容易一次解除鎖定所有物件。 若要深入瞭解,請參閱在 Whiteboard 中鎖定內容 。
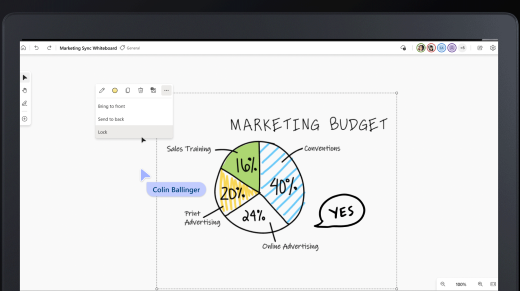
插入 Bing 影像
最新版本可讓您輕鬆地將 Bing 影像新增至白板。
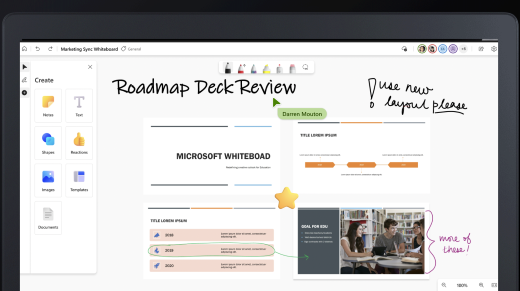
新的說明中心
Whiteboard 有新的說明和學習頁面,您可以在這裡找到常見問題的解答。 查看support.microsoft.com/whiteboard 開始使用。