如果 Office 已預先安裝在您的新 Windows 10 電腦上,而您在系統能執行初始更新前便將它解除安裝,Office App 捷徑可能會遺留在 [開始] 功能表中。這看起來就像是您仍安裝 Office,但其實並沒有。若要移除不想要的捷徑,請執行下列其中一項操作:
選項 1 - 使用簡易修正程式工具完全解除安裝 Office
-
選取下方的按鈕下載並安裝 Office 解除安裝支援工具。
-
根據您的瀏覽器,依照下列步驟下載解除安裝支援工具。
提示: 下載並安裝這個工具可能需要幾分鐘。 安裝完成後,[解除安裝 Office 產品] 視窗將隨即開啟。
Microsoft Edge 或 Chrome
-
在左下角或右上角,以滑鼠右鍵按一下 [SetupProd_OffScrub.exe] > [開啟]。
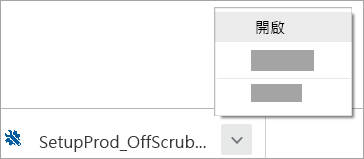
Microsoft Edge (較舊) 或 Internet Explorer
-
在瀏覽器視窗的底部,選取 [執行] 以啟動 [SetupProd_OffScrub.exe]。

Firefox
-
在快顯視窗中,選取 [儲存檔案],然後在瀏覽器視窗的右上角,選取下載箭頭 > [SetupProd_OffScrub.exe]。
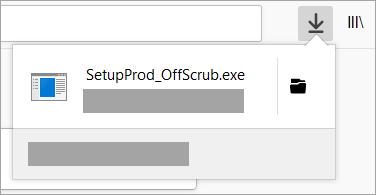
-
-
選取您要解除安裝的版本,然後選取 [下一步]。
-
依序完成其餘的畫面,出現提示時,重新啟動您的電腦。
重新啟動電腦後,解除安裝工具會自動重新開啟,完成解除安裝程序的最後步驟。 遵循其餘的提示。
-
針對您要安裝或解除安裝的 Office 版本選取步驟。 關閉解除安裝工具。
選項 2 - 手動刪除捷徑
若要手動移除解除安裝之後所留下的 Office 捷徑,請在 [開始] 功能表中找到捷徑,並按一下它。在此範例中,我們要移除的是 Word 2016 的捷徑:
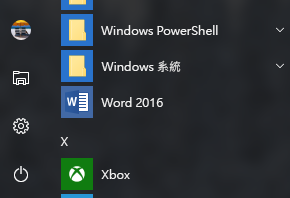
系統會隨即顯示一個對話方塊,詢問您是否要刪除捷徑。請選擇 [是]。
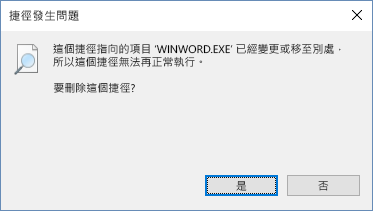
繼續尋找其他 Office 捷徑,並依照相同的程序來移除。











