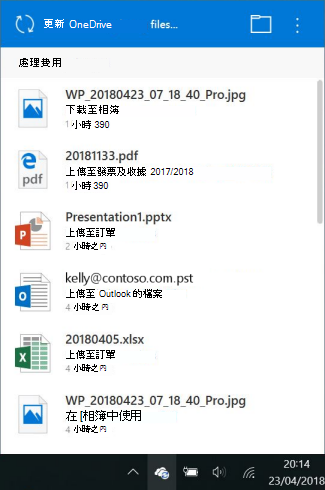-
您已開啟 OneDrive檔案
-
您已新增許多檔案到您的 OneDrive
-
您已將非常大型的檔案新增至您的 OneDrive
-
您尚未登入
-
您剛剛登入或更新了您的電腦。
提示: 更新至macOS Big Sur之後,部分Mac使用者可能會看到「正在處理變更」很長一段時間。 不需要執行任何動作 - 請等候變更完成。
OneDrive「正在處理變更」的修正程式
|
問題 |
解決方式 |
|---|---|
|
您已開啟 OneDrive檔案。 |
完成編輯後關閉檔案。 |
|
您正在同步處理許多檔案。 |
不需要採取任何動作。 OneDrive 會上傳所有檔案,但如果您的因特網速度緩慢,可能需要一些時間。 執行因特網速度測試 ,以確保問題不在其他位置。 |
|
您嘗試同步處理非常大的檔案,例如壓縮的 ZIP 封存、長視訊或 Outlook PST 或 OST 離機資料檔。 |
您可以將電子郵件數據檔等大型檔案移出 OneDrive 儲存資料夾,或選擇不同步處理內含大型檔案的資料夾,例如影片。 提示: 使用檔案隨選時,您無法從同步處理中移除 Outlook 數據檔/資料夾。 Outlook 必須能夠存取您電腦上的檔案。 |
|
您未登入。 |
如果您變更密碼,OneDrive 可能需要您再次登入。 |
|
您剛登入,或剛剛更新您的計算機。 |
不需要採取任何動作。 OneDrive 最終會重新同步處理所有檔案,但如果發生許多變更或因特網速度緩慢,可能需要一些時間。 執行因特網速度測試 ,以確保問題不在其他位置。 |
|
造成錯誤的未知/隱藏檔案。 |
選取任務列/功能表欄中的 OneDrive 雲朵圖示,以顯示已開啟、正在同步處理或最近同步處理的所有檔案清單。
臨時檔或隱藏的檔案也可能會封鎖同步處理。 如需詳細資訊,請參閱 OneDrive 狀態停滯在「同步處理擱置中」。 |
|
別的 |
如果仍保留「正在處理變更」,請閱讀取消連結並重新連結 OneDrive 以協助重設您的 OneDrive。 |
另請參閱
需要更多協助嗎?
|
|
請連絡客戶服務
如需技術支援,請前往連絡 Microsoft 支援服務,輸入您的問題,然後選取 [取得協助]。 如果仍需要協助,請選取 [連絡支援服務] 以前往最佳支援選項。 |
|
|
|
系統管理員
|