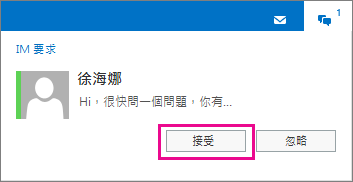附註: 我們想要以您的語言,用最快的速度為您提供最新的說明內容。本頁面是經由自動翻譯而成,因此文中可能有文法錯誤或不準確之處。讓這些內容對您有所幫助是我們的目的。希望您能在本頁底部告訴我們這項資訊是否有幫助。此為英文文章出處,以供參考。
您的組織已啟用Outlook Web App中的 IM,如果您沒有開啟 [Lync] 或 [商務用 Skype 有貴組織的通訊錄中的 IM 交談的人員。您可以開始,或與其他人直接從Outlook Web App接受 IM 工作階段。
|
本文適用於 Outlook Web App,該應用程式是由管理執行 Exchange Server 2013 或 2010 之電子郵件伺服器的組織使用。 如果您是使用 Microsoft 365 或 Exchange Server 2016 或 2019,您的電子郵件程式是 Outlook 網頁版。 如需 Outlook 網頁版的說明,請參閱取得 Outlook 網頁版的說明。 |
-
在網頁瀏覽器中,使用貴組織的電子郵件管理人員所提供的 URL 登入 Outlook Web App。 輸入您的使用者名稱和密碼,然後選取 [登入]。
-
在視窗頂端選取您的名稱,然後選取 登入 IM。
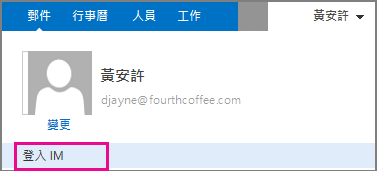
-
登入 IM 之後,請再次選取您的名稱,然後選取您的狀態。
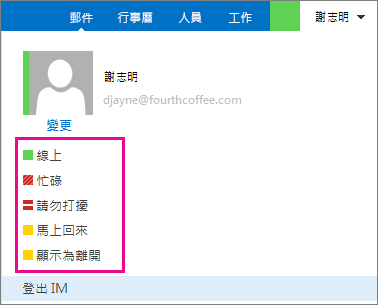
-
找出您要傳送立即訊息的人。您可以在 [人員] 中查詢他們,或者找出他們傳來的訊息,然後選取他們的名稱來查看連絡人卡片。
選取連絡人卡片上的 IM

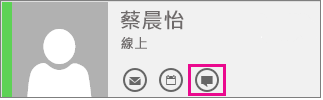
-
輸入您的訊息,並按下鍵盤上的 Enter。
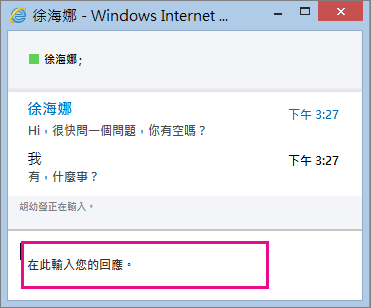
-
完成時,請在 IM 視窗頂端選取

連絡人可以與您開始 IM 工作階段。這項要求會顯示在 Outlook Web App 頁面的頂端。
若要接受要求並回應,請選取 接受,或按一下通知中的任何位置。
選取 [略過],拒絕要求。