新式頁面上的 SharePoint 建議可協助您和您的使用者探索貴組織中的頁面和新聞。 在新聞文章和頁面的底部,您會看到特別針對您或您的使用者的建議。 建議顯示在 您可能感興趣的標題下方。
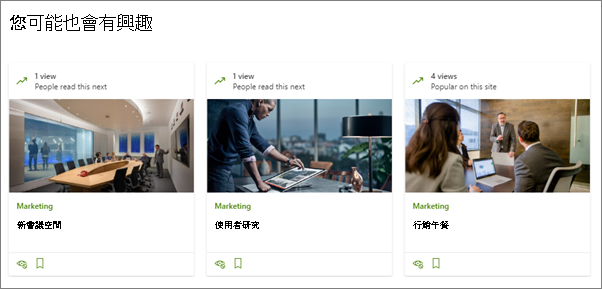
附註: 此功能在早期發行階段中,尚未提供給所有使用者使用。 如需完整發行時間的詳細資訊,請參閱 Office 365 藍圖。
預設會在所有新建立的頁面和新聞文章上顯示建議。 您所看到的建議是依據其他人已閱讀的內容而定;您的同事最受歡迎的專案您的網站上有哪些最常用的功能。 只會顯示使用者有權存取的頁面和文章。
若要停用建議:
-
在頁面或新聞文章中:頁面作者可以停用他們所建立之頁面上的建議。 當頁面處於 [ 編輯 ] 模式時,請在 您可能感興趣 的標題之後滑動切換按鈕 ,然後發佈或重新發佈頁面。
您可以針對您所建立的 頁面範本 執行相同的動作,讓所有以頁面範本為基礎的頁面都不會顯示建議。
![投影片切換至 [關閉]](https://support.content.office.net/zh-tw/media/ef7d05fd-5f59-42d7-9a1a-b3bfbb87919d.png)
-
針對個別建議的專案: 查看已發佈頁面的使用者可以選取建議專案底部的 [ 隱藏此建議 ] 圖示以隱藏該專案。
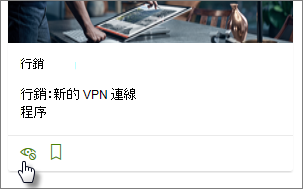
-
針對網站上的所有頁面:
網站擁有者可以關閉所有網站頁面和新聞文章中的頁面檢視器建議 (建議預留位置會繼續以 [編輯] 模式顯示,但在發佈頁面並以 [查看] 模式) 時不會顯示。若要關閉網站上已發佈頁面和新聞文章的建議:
-
在您的網站上,選取 [ 網站設定 ]

-
選取 [ 網站資訊],然後選取 [ 查看所有網站設定]。
-
在 [ 網站動作] 底下,選取 [ 管理網站功能]。
-
尋找 SharePoint 建議 (功能依字母順序) 。
-
選取 [ 停用]。

-
附註: 如果您在頁面或新聞文章上沒有看到建議,可能是下列其中一種原因:
-
網站擁有人或頁面作者已停用建議。
-
在提供建議功能前,可能已建立併發布頁面。 在這種情況下,您可以編輯頁面並重新發佈,以查看建議 (假設網站擁有者或頁面作者未停用建議) 。
-
建議不會出現在 SharePoint 網站首頁上。 如果您想要在網站首頁上顯示建議,您可以 使用不同的 SharePoint 網站 首頁來提供建議。
-
建議不會顯示在新建立的新聞文章上。 不過,一旦發佈之後,就會顯示在已編輯的文章中。
-
SharePoint 系統管理員不可能停用整個租使用者的建議。










