疑難解答 Microsoft Teams 行動裝置 App 中的通知
附註: 若要管理電子郵件通知,請參閱 變更您收到未接活動電子郵件的頻率。
Teams 行動應用程式中的預設通知
Teams iOS 行動應用程式預設會啟用數種通知。 這些方案包括:
-
聊天—有人在一對一或群組聊天中傳送訊息給您。
-
提及—@提及您或所屬的頻道。
-
回覆—有人回覆您在頻道中的貼文或您回覆的貼文。
-
通話—有人經由 Teams 撥打給您。
-
會議已開始—有人加入您的行事曆上的 Teams 會議。
疑難解答常見問題
只接收某些通知。
在行動裝置上收到零通知。
需要接收您頻道中活動的通知?
取得一些通知,但不會收到其他通知
您可能已自訂通知。
如果您只收到特定類型活動的警示,則某些通知可能已關閉。
移至應用程式左上角的帳戶管理員,然後選取 [通知]。 若要選取 Teams 活動的所有通知,請點選 [所有活動]。 這可讓您接收聊天、通話、@mentions、頻道、會議等專案的通知。
在行動裝置上收到零通知
Teams 通知可能已停用。
您可以使用兩種方法修正行動裝置上的通知:一種是透過 Teams 的設定,另一種是移至行動裝置上的 [設定] 應用程式。
首次啟動應用程式時,應用程式會要求您提供權限,但您可能略過此步驟,或關閉裝置 [設定] 應用程式的通知。
方法如下:
-
在 Teams 中,移至應用程式左上角的帳戶管理員,然後選取 [通知]。
-
如果您的通知已關閉,請點選 [開啟設定]。
-
從行動裝置上的 [設定] 應用程式中,選取 [通知]。
-
在 [允許通知] 上切換。
![顯示 Microsoft Teams 中將 [允許通知] 切換至 [開啟] 位置的影像](https://support.content.office.net/zh-tw/media/603b051d-0cc2-4768-b2ff-2f225599fba2.png)
當您在這裡時,自定義您接收通知的方式,包括開啟音效以在通知送達時收到鐘聲。
重要: 如果 Teams 未顯示您的 iOS 設定,請解除安裝並重新安裝 Teams 以修正此問題。
在行動裝置上收到太多通知
您目前可能正在使用 Teams Web 或桌面應用程式。
您的行動裝置預設會開啟通知,無論您是在桌面或網頁上使用。 為了減少干擾並消耗裝置的電池電力,您可以在使用Teams網頁版或傳統型應用程式時,封鎖行動裝置上的通知。 系統偵測到您未使用 Web 或桌面應用程式達五分鐘後,便會開始傳送行動裝置通知。
附註: 即使您使用桌面計算機,通話通知也會傳送到行動裝置。
請進行後續步驟:
如果您想要封鎖行動裝置上的通知,請變更此設定。
-
在 Teams 中,移至應用程式左上角的帳戶管理員,然後點選 [通知]。
-
在 [封鎖通知] 底下,選 取 [在其他裝置上使用時],然後開啟開關以在桌面計算機或其他裝置上使用時封鎖通知。 您也可以在會議中選取 [開會時] 並開啟/關閉切換開關,以允許或封鎖通知。 此外,如果您在使用Teams應用程式時不想要通知,請選取 應用程式內通知的切換開關。
附註: 如果您的行動裝置仍然沒有收到通知,請傳送報告讓我們知道。 在行動應用程式中,點選應用程式左上角的帳戶管理員 > [設定] > [說明與意見反應] > 傳送意見反應。
在行動裝置上收到不正確的通知計數
這是正在調查的已知問題。
Teams 可能會在 iOS 應用程式徽章上顯示不正確的通知計數。 您仍會在 Windows 和 Mac 電腦版 Microsoft Teams 中看到正確的通知計數。
例如,您桌面電腦上的 Teams 可能不會指出未讀取的訊息,但 iOS 版 Teams 表示有一或多個未讀取的訊息。
Teams 行動應用程式上的預設通知
Teams Android 行動裝置 App 預設會啟用數種通知。 這些方案包括:
-
聊天—有人在一對一或群組聊天中傳送訊息給您。
-
提及—@提及您或所屬的頻道。
-
回覆—有人回覆您在頻道中的貼文或您回覆的貼文。
-
通話—有人經由 Teams 撥打給您。
-
會議已開始—有人加入您的行事曆上的 Teams 會議。
疑難解答常見問題
只接收某些通知。
在行動裝置上收到零通知。
需要更多頻道活動的通知?
取得一些通知,但不會收到其他通知
您可能已自訂通知。
如果您只收到特定類型活動的通知,可能是某些通知已停用。
-
移至 Teams 應用程式左上角的帳戶管理員,然後點選 [通知]。 確定已開啟 [ 顯示通知 ] 切換開關。
您也可以從這裡自定義接收通知的方式。 點選清單中的專案以存取更多自定義選項。
-
點選您要修改的項目。
-
選擇您收到通知的方式。
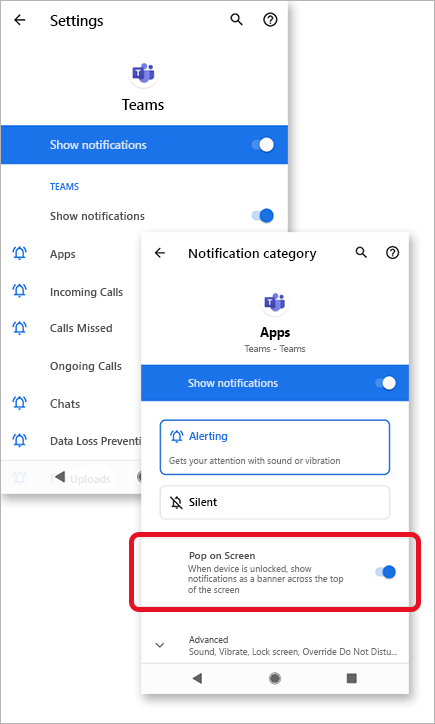
在行動裝置上收到太多通知
您目前可能正在使用 Teams Web 或桌面應用程式。
您的行動裝置預設會開啟通知,無論您是在桌面或網頁上使用。 為了減少干擾並消耗裝置的電池電力,您可以在使用Teams網頁版或傳統型應用程式時,封鎖行動裝置上的通知。 系統偵測到您未使用 Web 或桌面應用程式達五分鐘後,便會開始傳送行動裝置通知。
如果您想要封鎖行動裝置上的通知,請變更此設定。
-
在 Teams 中,移至應用程式左上角的個人檔案圖片,然後點選 [通知]。
-
在 [封鎖通知] 底下,選 取 [在其他裝置上使用時],然後開啟開關以在桌面計算機上使用時封鎖通知。 您也可以在會議中選取 [開會時] 並開啟/關閉切換開關,以允許或封鎖通知。 此外,如果您在使用Teams應用程式時不想要通知,請選取 應用程式內通知的切換開關。
在行動裝置上收到零通知
Teams 通知可能已停用。
首次啟動應用程式時,應用程式會要求您提供權限,但您可能略過此步驟,或關閉裝置 [設定] 應用程式的通知。
如果裝置 [設定] 中的通知已關閉,請移至裝置的 [設定] 應用程式來開啟通知,或:
-
在 Teams 中,移至 [ 通知] > 個人檔案圖片。
-
點選 [開啟設定] 以在 Android 裝置上開啟 [設定] 應用程式。
-
將 [顯示通知 ] 切換為開啟。
依Android裝置類型修正
Android 6.0 及更新版本
確定已啟用 Teams 的權限:
-
開啟 [設定] 應用程式。
-
點選 [應用程式]。
-
選擇 [Teams]。
-
選 取 [許可權 ],並確定已啟用所有許可權。
Android 6.0.1
檢查電池優化並未阻止 Teams 傳送通知給您:
-
開啟 [設定] 應用程式。
-
點選 [電池]。
-
點選 [ 其他選項
![[其他選項] 按鈕](https://support.content.office.net/zh-tw/media/3d070e44-b81c-482b-81a1-e0f738bedefe.png)
-
點選向下箭號,然後選擇 [所有應用程式]。
-
點 選 [Teams],然後點選 [ 不要優化]。
第三方應用程式
Clean Master:這個第三方應用程式可能會封鎖 Teams 傳送通知。
-
移至應用程式的 [ 工具] 索引 標籤。
-
選取 通知清潔劑。
-
點選齒輪圖示
![[設定] 按鈕](https://support.content.office.net/zh-tw/media/adf9a612-b3a8-4f73-b960-0fe615c367ce.png)
-
僅限Teams或所有通知停用此功能。
安全性主機:此第三方應用程式可能會封鎖Teams傳送通知。
-
移至應用程式的通知 清潔劑。
-
點選齒輪圖示
![[設定] 按鈕](https://support.content.office.net/zh-tw/media/adf9a612-b3a8-4f73-b960-0fe615c367ce.png)
-
確定 Teams 未選取並列在 [ 應用程式 - 允許的通知] 底下。
附註: 在某些情況下,您可能需要卸載應用程式才能接收通知。
Android 裝置型號
已知下列 Android 裝置和型號的 Teams 通知有問題。
Asus Zenfone (Android 7.0) :
-
首先,請確定Teams已設定為自動啟動:
-
開啟 [設定] 應用程式。
-
點 選 [電源管理]。
-
選取 [自動啟動管理員]。
-
尋找 Teams 並確定已啟用。
-
-
接下來,將Teams列為受保護的應用程式:
-
開啟 Mobile Manager 應用程式。
-
點 選 [增量 > 啟用超級增量]。
-
選 取 [受保護的應用程式清單]。
-
確認Teams在清單中。
-
Asus Zenfone 2
-
確定已允許 Teams 從自動啟動管理員啟動:
-
開啟 應用程式 應用程式。
-
點選 [自動啟動管理員]。
-
將 Teams 切換為 [允許]。
-
Huawei Honor 6
-
首先,將Teams列為受保護的應用程式:
-
開啟 [設定] 應用程式。
-
點 選 [省電 > 受保護的應用程式]。
-
切換 Teams 以啟用它。
-
-
然後,在通知管理員中開啟Teams:
-
開啟 [設定] 應用程式。
-
點選 [通知管理員]。
-
選 取 [通知 Teams 以接收推播通知]。
-
Huawei Honor 8
-
首先,將Teams列為受保護的應用程式:
-
開啟 [設定] 應用程式。
-
點選 [ 電池管理器] > [進階設定]。
-
點選 [受保護的應用程式 (] 或 [ 在螢幕鎖定) 后關閉應用程式 ]。
-
切換 Teams 以啟用它。
-
-
接下來,忽略Teams的電池優化:
-
開啟 [設定] 應用程式。
-
點 選 [應用程式 > 進階]。
-
選 取 [忽略電池優化]。
-
選擇 [Teams ] 以忽略應用程式。
-
-
最後,允許來自 Teams 的通知:
-
開啟 [設定] 應用程式。
-
選取 狀態列 & 通知面板。
-
點選 [通知中心] 並尋找 Teams。
-
確定 [ 允許通知] 和 [ 優先順序顯示] 為 使用中狀態。
-
Huawei P8 Lite
-
首先,將Teams設定為在啟動時執行:
-
開啟 [手機管理員] 應用程式。
-
向左撥動,然後點選 [ 啟動管理員]。
-
點 選 [Teams ],並確定它設定為在系統啟動時自動執行。
-
-
然後,允許來自 Teams 的通知:
-
開啟 [手機管理員] 應用程式。
-
向左撥動,然後點選 [通知管理員]。
-
點選 [規則 ],並確定 Teams 已設定為傳送通知到通知面板。 請仔細檢查此檢視中是否有任何其他設定封鎖通知。
-
華為 Mate 8 和 Huawei Nova Plus
-
確定 Teams 不受電池優化限制:
-
開啟 [設定] 應用程式。
-
點 選 [電池管理器] > [進階設定] > [受保護的應用程式]。
-
切換 Teams 以啟用它。
-
LeEco/LeTV
-
首先,啟用 Teams 在啟動時執行:
-
開啟 [設定] 應用程式。
-
點選 [權限]。
-
點 選 [管理自動啟動]。 如果您已啟用其他應用程式自動啟動,您會看到 您已啟用 [x] 應用程式來自動啟動。
-
切換 Teams 以啟用它。
-
-
最後,將 Teams 列為受保護的應用程式:
-
開啟 [設定] 應用程式。
-
選取 [電池],然後點選 [ 省電管理]。
-
選取 [應用程式保護]。
-
切換 Teams 以啟用它。
附註: 如果您已在睡眠期間開啟 鎖定畫面清理 和 超長待命,您必須停用它們以允許 Teams 通知。
-
Lenovo
-
開啟 Teams 的自動啟動設定:
-
開啟 [設定] 應用程式。
-
點 選 [電源管理器]。
-
選 取 [背景應用程式管理]。
-
切換 Teams 以 允許自動啟動。
-
Android 7.0 及更舊版本 (OnePlus)
-
確定 Teams 已設定為自動啟動:
-
開啟 [設定] 應用程式。
-
點選 [應用程式]。
-
點選右上角的齒輪圖示
![[設定] 按鈕](https://support.content.office.net/zh-tw/media/adf9a612-b3a8-4f73-b960-0fe615c367ce.png)
-
選 取 [應用程式自動啟動]。
-
切換 Teams 以啟用它。
-
Android 8.0 及更新版本 (OnePlus)
-
首先,請確定應用程式儲存空間設定為正常清除:
-
開啟 [設定] 應用程式。
-
點選 [ 進階]。
-
選取 [最近的應用程式管理]。
-
確定已啟用 [標準清除 ]。
-
-
第二,將Teams排除在電池優化之外:
-
開啟 [設定] 應用程式。
-
點 選 [電池 > 電池優化]。
-
點選 [未優化的應用程式 ],然後選取 [所有應用程式]。
-
尋找 Teams,並確定它已設定為 [不要優化]。
-
OnePlus 3
-
調整電池優化,以便在背景執行時允許來自Teams的通知:
-
開啟 [設定] 應用程式。
-
點選 [電池]。
-
選 取 [電池優化]。
-
點選右上
![[其他選項] 按鈕](https://support.content.office.net/zh-tw/media/3d070e44-b81c-482b-81a1-e0f738bedefe.png)
-
選取 [進階優化]。
-
將 Teams 切換為 關閉。
-
OPPO
-
首先,將Teams列為受保護的應用程式:
-
開啟 [設定] 應用程式。
-
點 選 [電池管理器] > [進階設定] > [受保護的應用程式]。
-
切換 Teams 以啟用保護。
-
-
接下來,忽略Teams的電池優化:
-
開啟 [設定] 應用程式。
-
點 選 [應用程式 > 進階]。
-
選 取 [忽略電池優化]。
-
切換 Teams 以忽略優化。
-
-
最後,啟用來自 Teams 的通知:
-
開啟 [設定] 應用程式。
-
點選通知中心 & 狀態列 > 通知面板。
-
尋找 Teams 並啟用 允許通知和優先順序顯示。
-
Samsung
-
首先,排定Teams通知的優先順序。
-
開啟 [設定] 應用程式。
-
點選 [應用程式]。
-
選 取 [Teams]。
-
在 [ 應用程式設定] 底下,點選 [通知]。
-
在 [ 設定為優先順序] 上切換。
-
-
然後,將Teams排除在電池優化之外。
-
開啟 [設定] 應用程式。
-
點選 [裝置管理]。
-
選取 [電池]。
-
點選 [不受監視的應用程式]。
-
將 Teams 新增至清單。
-
小米
-
確認 Teams 具有自動啟動的權限:
-
開啟 安全 性應用程式。
-
點選 [自動啟動 > 許可權]。
-
切換 Teams 以啟用它。
-
附註: 如果您的行動裝置仍然沒有收到通知,請傳送報告讓我們知道。 在行動應用程式中,點選 [設定] ![[其他] 按鈕](https://support.content.office.net/zh-tw/media/83544aba-7275-4dba-8bd0-8ac3efcfb0ec.png)










