有時候您需要切換或旋轉儲存格。 您可以 複製、貼上及使用 [轉置] 選項來執行此動作。 但這樣做會建立重複的數據。 如果您不想要的話,可以改用 TRANSPOSE 函數輸入公式。 例如,在下圖中,公式 =TRANSPOSE (A1:B4) 將單元格 A1 移至 B4,然後水平排列。
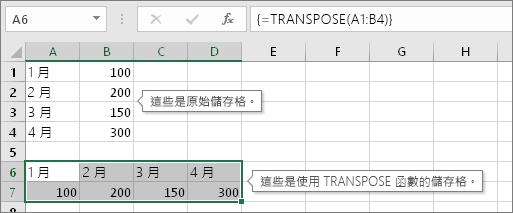
附註: 如果您有目前版本的 Microsoft 365 ,則可以在輸出範圍的左上角單元格中輸入公式,然後按 ENTER 以確認公式為動態數位公式。 否則,請先選取輸出範圍,在輸出範圍左上角的儲存格中輸入公式,然後按 Ctrl+Shift+Enter 以進行確認,以舊的陣列公式輸入公式。 Excel 會為您在公式的開頭和結尾處插入大括號。 如需有關陣列公式的詳細資訊,請參閱陣列公式的規則和範例。
步驟 1:選取空白儲存格
首先,選取一些空白儲存格。 請務必選取與原始儲存格組合相同數量但方向不同的儲存格。 例如,以下是 8 個以垂直方向排列的儲存格:
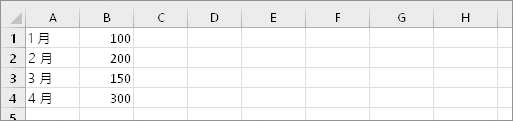
因此,我們需要選取 8 個水平儲存格,如下所示:
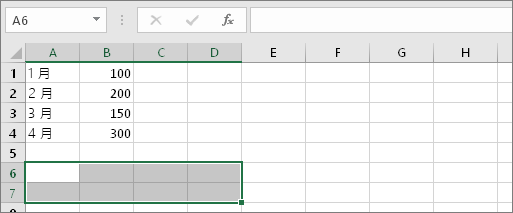
這是新的轉置儲存格的結束位置。
步驟 2:輸入 =TRANSPOSE(
持續選取上述的空白儲存格,然後輸入:=TRANSPOSE(
Excel 會看起來會像這樣:

請注意,即使我們開始輸入公式,系統仍會選取 8 個儲存格。
步驟 3:輸入原始的儲存格範圍。
現在,請輸入您要轉置的儲存格範圍。 在此範例中,我們要轉置儲存格 A1 到 B4。 因此本範例的公式會是:=TRANSPOSE(A1:B4) -- 但請先不要按 ENTER! 只要停止輸入並移至下一個步驟即可。
Excel 會看起來會像這樣:
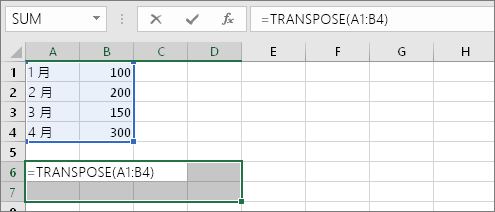
步驟 4:最後,按 CTRL+SHIFT+ENTER。
現在,按 CTRL+SHIFT+ENTER。 這是因為 TRANSPOSE 函數只能用於陣列公式,而這麼做才能完成陣列公式。 簡單來說,陣列公式就是會套用到多個儲存格的公式。 由於您在步驟 1 選取了多個儲存格 (您還記得吧? ),因此該公式會套用到多個儲存格。 以下是按 CTRL+SHIFT+ENTER 之後得到的結果:
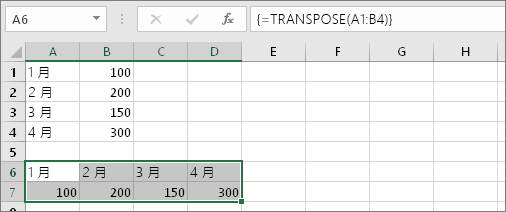
祕訣
-
您不需要手動輸入範圍。 您可以在輸入 =TRANSPOSE( 之後使用滑鼠選取範圍。 只要按一下並從範圍的起始處拖曳到結尾處即可。 但請記得在完成後按 CTRL+SHIFT+ENTER,而不是單單按下 ENTER。
-
也需要轉置文字和儲存格格式設定嗎? 嘗試 複製、貼上,然後使用 [轉置] 選項。 但請記住,這會建立重複的專案。 因此,如果您的原始單元格變更,復本將不會更新。
-
您還需了解一些關於陣列公式的事項。 建立陣列公式 ,或者您可以 在這裡閱讀詳細的指導方針和範例。
技術詳細資料
TRANSPOSE 函數會將垂直的儲存格範圍以水平範圍的格式傳回,反之亦然。 TRANSPOSE 函數時必須以範圍陣列公式的方式輸入,該範圍的列數和欄數必須分別等於來源範圍的欄數和列數。 您可以使用 TRANSPOSE 來變換陣列或工作表上之範圍的垂直和水平方向。
語法
TRANSPOSE(array)
TRANSPOSE 函數的語法具有下列引數:
-
陣列 必要。 工作表上您要轉置的陣列或儲存格範圍。 陣列轉置是使用陣列的第一列做為新陣列的第一欄,陣列的第二列做為新陣列的第二欄,依此類此類之。 如果您不確定如何輸入數位公式,請參閱 建立數位公式。










