Microsoft Word Starter 2010 是專為日常工作(例如撰寫信函、更新簡歷及建立新聞速遞)設計的文字處理程式。 Word Starter 是 Microsoft Office Starter 2010的一部分,並預先載入到您的電腦上。
Word Starter 2010 與 [外觀] 中 Microsoft Word 2010 非常類似,但它不支援完整版 Word 的高級功能。 如果您發現想要更多功能,您可以從 Word Starter 2010升級到 Word 2010 。 只要按一下功能區上 [常用] 索引標籤上的 [購買] 即可。
您想要做什麼?
開啟 Word Starter 並流覽
使用 Windows [開始] 按鈕開啟 Word Starter。
-
按一下 [開始] 按鈕
![[開始] 按鈕](https://support.content.office.net/zh-tw/media/b1cf75eb-932e-4724-a6d4-231b14e451f2.gif)
-
按一下 [ Microsoft Word Starter 2010]。
隨即會出現 [Word Starter 啟動] 畫面,並顯示空白檔。
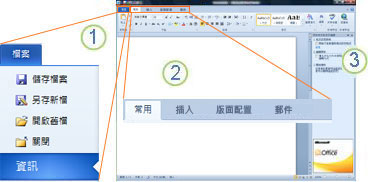
1. 按一下 [檔案] 索引標籤會開啟檔的 Backstage 檢視,您可以在其中開啟及儲存檔案、取得目前檔的相關資訊,以及執行其他不需要處理檔內容的工作,例如列印檔案,或以電子郵件傳送該檔的複本。
2. 功能區中的每個索引標籤會顯示依任務分組的命令。 當您要輸入文字並設定其格式時,您可能會使用 [常用] 索引標籤來花費大部分的時間。 使用 [插入] 索引標籤,將表格、美工圖案、圖片或其他圖形新增至您的檔。 使用 [版面配置] 索引標籤來調整邊界和版面配置,尤其是列印時。 使用 [郵件] 索引標籤來設計信封和標籤,並彙集大宗郵件(合併列印)。
3. 沿著 Word Starter 視窗側邊的窗格包含範本和美工圖案的說明和快速鍵連結,讓您可以開始建立專業型式的檔。 此窗格也會顯示廣告,以及購買完整功能版 Office 的連結。
建立新文件
當您在 Microsoft Word Starter 2010中建立檔時,您可以從頭開始,也可以從範本開始,您已經為您完成一些工作了。
-
按一下 [檔案],然後按一下 [新增]。
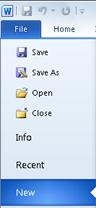
-
如果您想要從一張空白紙張開始,請按兩下 [空白檔]。
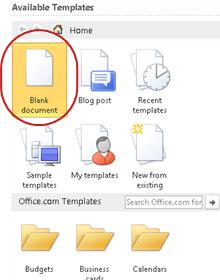
如果您想要開始使用特定類型的檔,請選擇 Office.com提供的其中一個範本。
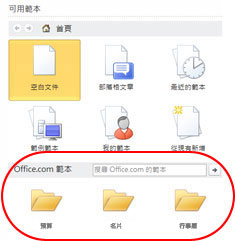
-
Word Starter 會開啟空白檔或範本,供您新增內容。
儲存文件
當您中斷工作或結束時,您必須儲存檔,否則您的工作將會遺失。 當您儲存檔時,檔會儲存為您電腦上的檔案,您可以在稍後將其開啟,以進行修改並列印。
-
按一下 [快速存取工具列] 上的 [儲存]
![[儲存] 按鈕](https://support.content.office.net/zh-tw/media/e287b6b9-8eee-40e5-88cb-b31ac6195f8a.gif)
(鍵盤快速鍵:按CTRL + S)。
如果這份檔已儲存為檔案,您所做的任何變更都會立即儲存在檔中,而且您可以繼續運作。
-
如果這是尚未儲存的新檔,請輸入其名稱。
-
按一下 [儲存]。
輸入文字並設定其格式
無論您是從空白頁或範本開始檔,您都可以輸入文字並設定其格式,以新增自己的內容。 您可以將格式設定套用至整個段落,以及特定文字或片語,以讓它們更醒目。
-
輸入文字。
文字的位置和字型取決於您所使用的範本設定。 即便是空白檔,也可以設定文字的外觀。
根據預設,Word Starter 會在 Calibri,11磅字型的空白檔中顯示文字。 段落靠左對齊,而段落之間則是一個空白行。
-
若要讓檔更容易快速閱讀,請嘗試在您切換到新主題的位置新增標題。
輸入標題,然後按 ENTER。
-
按一下您剛剛輸入的標題中的任何位置,然後在 [常用] 索引標籤上的 [樣式] 群組中,指向(但不要按一下) [標題 1]。
-
如果您按一下 [標題 1],Word Starter 會顯示您的標題看起來的樣子。
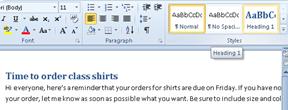
-
按一下 [樣式庫] 旁的 [其他] 向下箭號,然後指向 [各種樣式]。
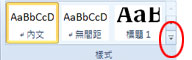
請注意,名為 [標題]、[標題]、[副標題]、[引述]、[重要引述] 及 [清單段落] 的樣式會影響整個段落,而其他樣式則只會影響游標所在的位置。
[樣式] 是預先定義的格式,專門設計來共同作業,讓您的檔更美觀。
-
按一下以套用您喜歡的樣式。
若要補充樣式庫所能執行的格式設定,您可以選取要設定格式的文字,然後從 [常用] 索引標籤的 [字型] 群組中選擇一個命令。
![[字型] 群組](https://support.content.office.net/zh-tw/media/bb0ea556-d27d-4393-b3d7-339341cce933.jpg)
您可以在這裡選擇許多選項,包括:
-
粗體
-
斜體
-
底線
-
刪除線
-
下標
-
上標
-
色彩
-
大小
調整頁面邊界
調整頁面上的邊界可讓您在檔內容與頁面邊緣之間留出更多或更少的空白空間。 根據預設,Word Starter 會將所有邊界設為一英寸。 邊界越窄,頁面上的內容就會比更寬的邊界更容易,但空白間距能讓檔更容易。
您可以決定是否要使用預設的邊界設定,或其他設定是否會讓檔以您想要的方式呈現。
-
按一下 [頁面配置] 索引標籤上的 [邊界]。
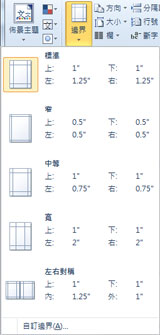
-
按一下其中一個預先設定的設定,或建立您自己的設定,按一下 [自訂邊界],然後在 [上]、[下]、[左] 及 [右] 方塊中設定尺寸。
附註:
-
您可以在頁面上水準(而不是 veritcally)版面配置,例如,如果您的檔包含寬型表格。 如果是水準頁面,請在 [版面配置] 索引標籤的 [版面設定] 群組中,按一下 [方向],然後按一下 [橫向]。
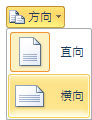
-
根據預設,美國英文版的 Word Starter 會使用英寸來指定尺寸(例如頁面邊界)。 如果您想要使用公制或排版單位,請依序按一下 [檔案] 索引標籤、[選項]、[高級],然後在 [顯示] 下的 [顯示度量單位] 方塊中,選擇您要使用的單位。
-
插入圖片或美工圖案
您可以輕鬆地將儲存在電腦上的圖片插入檔中。 此外, Office.com 提供的服務可讓您在檔中插入專業設計的美工圖案和相片。
插入儲存在電腦上的圖片
-
按一下文件中您要插入圖片的位置。
-
在 [插入] 索引標籤的 [圖例] 群組中,按一下 [圖片]。
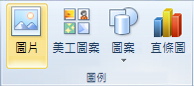
-
找出您要插入的圖片。 例如,您可能有位於檔中的圖片檔案。
-
按兩下您要插入的圖片。
插入美工圖案
-
在檔中按一下您要插入美工圖案的位置。
-
在 [插入] 索引標籤的 [圖例] 群組中,按一下 [美工圖案窗格]。
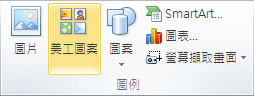
-
在 [美工圖案] 工作窗格的 [搜尋] 文字方塊中,輸入描述您想要的美工圖案的單字或片語。
-
按一下 [執行],然後在結果清單中,按一下 [美工圖案],將它插入到您的檔中。
當您在線上搜尋美工圖案和圖片時,會將您導引到 Bing。 您應尊重著作權並負起相關責任,Bing 的授權篩選器可協助您選擇要使用的影像。
祕訣 若要調整圖片大小,請選取您已插入檔中的圖片。 若要在一或多個方向增加或減少大小,請將縮放控點拖曳到中心以外或方向。
插入表格
表格可讓您在列和欄中排列內容的方式。 這是一種呈現分類或群組之資訊的便利方式,例如您的小組的襯衫大小、價格和其他準則,以供購物清單中的專案,或電話號碼和電子郵件地址的連絡人清單。
-
按一下要插入表格的位置。
-
在 [插入] 索引標籤的 [表格] 群組中,按一下 [表格],然後拖曳以選取您想要的列數和欄數。
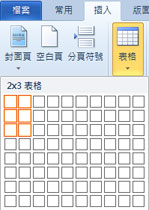
-
在表格中輸入您的文字。 如果您需要更多資料列,請在您到達現有資料表的結尾時按 TAB 鍵。
若要讓表格具有精美的外觀,請使用 [表格樣式] 圖庫來設定其格式。
-
按一下表格中的任何位置,然後在 [設計] 索引標籤的 [表格工具] 索引標籤中,指向(但不要按一下)圖庫中的各種表格樣式。
當您按一下其中一個表格樣式時,Word Starter 就會顯示表格的外觀。
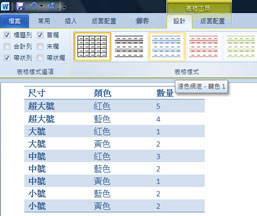
-
若要關閉 [標題列格式],請清除 [表格樣式選項] 群組中的 [標題欄] 核取方塊。 嘗試切換其他選項。 當您找到您想要的表格樣式時,請按一下它。
拼字檢查
檢查檔的拼寫是快速且輕鬆的方式,可在檔中輕鬆儲存打字錯誤和拼錯的 embarrassment。
在您輸入時,Word Starter 會使用紅色的波浪底線來標示拼寫錯誤。 您可以用滑鼠右鍵按一下單字,然後按一下正確拼錯的單字,或按一下 [略過] (如果您想要讓 word Starter 略過這個字,或按一下 [新增至字典],如果這是您要標示為正確的拼寫)。
Word Starter 會以綠色的波浪底線標示文法錯誤。 更正拼寫錯誤時,請以相同的方式加以修正(按一下 Word Starter 建議的修正,或按一下 [略過一次])。
Word Starter 會使用藍色波浪底線來標示內容拼寫錯誤。 這些是拼寫正確的文字,但不太可能是您所說的文字。 例如,在英文中,您可以輸入「不讓我」。 「否」一詞拼寫正確,但是您想說的單字是「知道」。 以滑鼠右鍵按一下該單字,然後按一下正確的拼寫(或按一下 [忽略] 略過)。
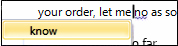
如果您要在整份檔中檢查拼寫,請在 [常用] 索引標籤上,按一下 [拼寫檢查]。
(鍵盤快速鍵:按F7)。
列印
在列印檔案之前,請先預覽,以確保它符合您想要的外觀。 當您在 Word Starter 中預覽檔時,它會在 Microsoft Office Backstage 檢視中開啟。 在這個視圖中,您可以在列印之前變更某些版面設定選項。
-
按一下 檔案,再按一下 [列印]。
鍵盤快速鍵。 您也可以按 CTRL + P。
附註: 不論您的檔是否包含色彩,預覽視窗都會顯示黑白,除非您使用的是能列印色彩的印表機。
-
若要預覽下一頁及上一頁,請在 [預覽列印] 視窗的底部,按 [下一頁] 及 [上一頁]。
-
按一下 [列印]。

使用電子郵件或 Web 進行共用
有時候,您會想要與其他人共用您的檔。 如果您要與也有 Word 的人員共用檔,您可以將檔作為電子郵件的附件傳送。 收件者可以在 Word 中開啟檔以搭配使用。
注意 您必須在電腦上安裝電子郵件程式(例如 Windows Mail),才能使用命令傳送電子郵件附件。
如果您的目標是讓收件者查看檔,而不是對其進行編輯,您可以傳送檔的快照(PDF 或 XPS 檔案)。
-
按一下 [檔案] 索引標籤,然後按一下 [儲存並傳送]。
-
按一下 [使用電子郵件傳送]
-
請執行下列其中一項操作:
-
若要以 Word 檔案的形式傳送檔,請按一下 [以附件傳送]。
-
若要以快照形式傳送檔,請按一下 [以PDF 傳送] 或 [以 XPS 傳送]。
-
-
您的電子郵件程式會為您啟動一封電子郵件訊息,並附加指定類型的檔。 撰寫並傳送您的電子郵件。
傳送檔的替代方法是將它儲存在 Windows Live OneDrive中。 如此一來,您就擁有一份可供其他人存取的檔。 您可以將檔連結傳送給其他人,在這裡可以查看該檔,甚至在網頁瀏覽器中進行編輯(如果您提供許可權)。
-
按一下 [檔案] 索引標籤,然後按一下 [儲存並傳送]。
-
按一下 [儲存到網頁]。
-
按一下 [登入],輸入 Windows Live ID 和密碼,並按一下 [確定]。
如果您使用 Hotmail、Messenger 或 Xbox Live,則您已經有 Windows Live ID。 如果您沒有的話,請按一下 [註冊新帳戶] 來建立新的 WINDOWS Live ID。
-
選取 OneDrive 中的資料夾,然後按一下 [另存新檔]。 輸入檔案的名稱,然後按一下 [儲存]。
文件現在已經儲存在 OneDrive 上。 在 OneDrive中,您可以給予使用者查看和編輯資料夾內容的許可權。 當您想要共用文件時,您可以透過電子郵件傳送連結給它。
如需在OneDrive中儲存檔的詳細資訊,請參閱從 Office 將檔儲存到 OneDrive










