Word 中的深色模式為功能表控制項和檔背景都提供深色色彩配置。 深色模式有助於減少眼睛疲勞,併為 Word 提供更現代化的感覺。 深色頁面背景無法傳達檔的列印方式,或是共同作業者在開啟檔時會看到的默認檢視。
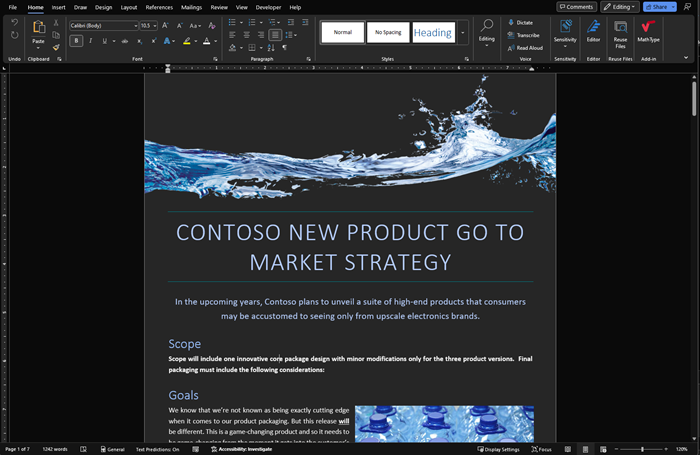
Windows 版 Word、MacOS 版 Word 和網頁版 Word 提供深色模式。
開啟深色模式
若要在 Word 中使用深色模式,您必須先將 Office 主題設為黑色。 這會為所有 Office 應用程式啟用黑色主題。
-
移至 [檔案 > 帳戶] > Office 主題。
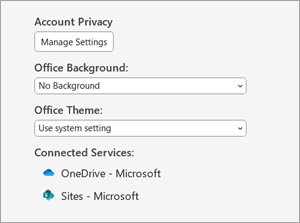
-
開啟下拉功能表,然後選取 [黑色]。
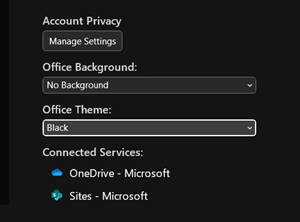
-
或者,您可以選取 [使用系統設定],系統設定會根據您的 Windows 主題自動切換您的 Office 主題。
設定頁面背景色彩
深色模式開啟后,您可以在深色和淺色頁面背景色彩之間切換。
-
在功能區中,移至 [ 檢視] 索引 標籤。
-
選取 [切換模式] 以變更頁面背景色彩。 Word 會記住此切換對未來深色模式會話的狀態。

停用深色頁面背景
您可以在深色模式中停用深色頁面背景,並保持頁面光線。
-
移至 [ 一般] > [檔案 > 選項] > 個人化您的 Microsoft Office 版本。
-
在 [ Office 主題 色彩選擇] 方塊旁,選取 [ 永不變更文件頁面色彩] 複選框。
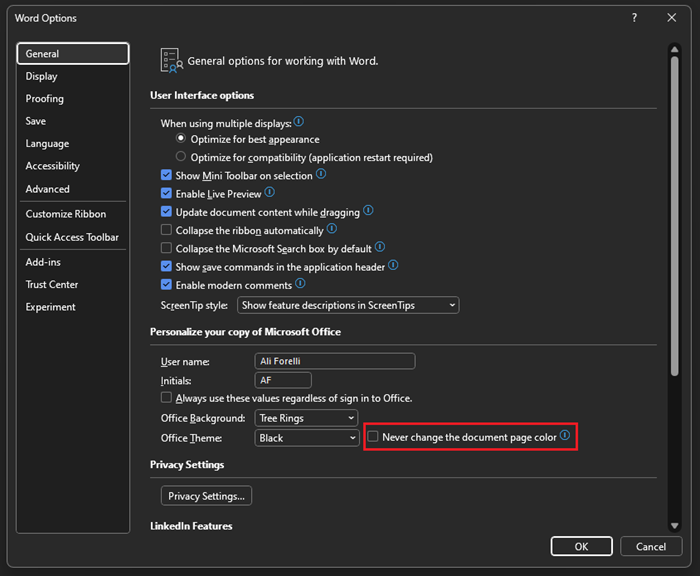
-
選取 [確定] 傳回您的檔案。
檢查外觀
無論您的深色模式設定為何,您的檔都會以淺色模式頁面色彩列印。 此外,深色模式設定不會影響您的共同作業者,而且 Word 會尊重個別的檢視喜好設定。 若要預覽檔以進行列印和共用,請使用 [S巫模式 ] 按鈕將頁面背景變更為淺色。
已知問題
-
深色模式設定不會在 Web、Windows 和 Mac 之間繼續,您需要為每個平台開啟它。
-
有時候,當您在深色模式中從另一個應用程式複製文字時,貼上的文字可能會顯示為黑色文字且背景為白色。 若要修正此問題,請按 CTRL+SHIFT+V,或貼上 CTRL+V ,然後在 [貼上選項] 快捷方式功能表中選取 [僅貼上文字]。
-
部分側邊窗格和對話框可能無法對應至深色模式。
-
繪圖時,在您放開手寫筆之前,「筆跡」色彩不會變更為深色模式。
-
某些元件 (例如圖表、文字框和方程式) 可能無法對應至深色模式。
開啟深色模式
若要在 Word 中開啟深色模式,您需要啟用 Mac OS 的深色模式。
-
移至 [設定] > 一般]。
-
在 [外觀] 選項中,選取 [ 深色]。
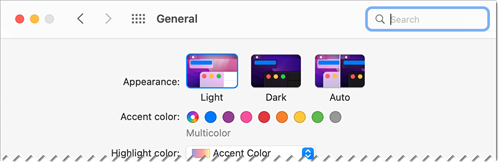
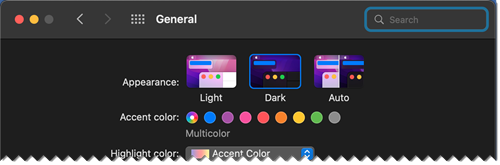
-
若要關閉深色模式,請移至 [Word > 喜好設定] > [一般] > [個人化],然後選取 [關閉深色模式]。
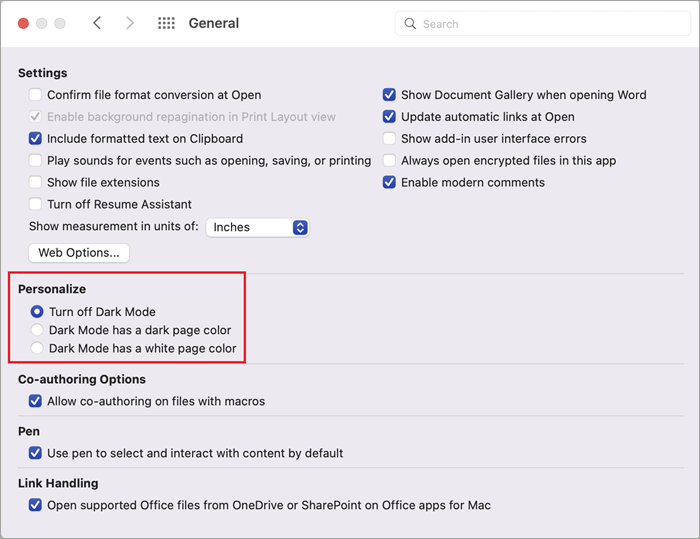
設定頁面背景色彩
深色模式開啟后,您可以在深色和淺色頁面背景色彩之間切換。
-
在功能區中,移至 [ 檢視] 索引 標籤。
-
選取 [切換模式] 以變更頁面背景色彩。 Word 會記住此切換對未來深色模式會話的狀態。

停用深色頁面背景
您可以在深色模式中停用深色頁面背景,並保持頁面光線。
-
移至 Word > 喜好設定 > 一般 > 個人化]。
-
選取 [深色模式] 具有白色頁面色彩。
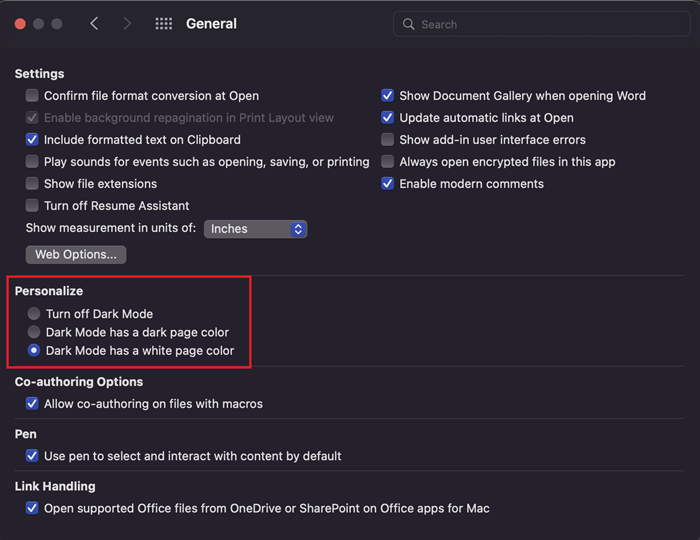
檢查外觀
無論您的深色模式設定為何,您的檔都會以淺色模式頁面色彩列印。 此外,深色模式設定不會影響您的共同作業者,而且 Word 會尊重個別的檢視喜好設定。 若要預覽檔以進行列印和共用,請使用 [S巫模式 ] 按鈕將頁面背景變更為淺色。
已知問題
-
深色模式設定不會在 Web、Windows 和 Mac 之間繼續,您需要為每個平台開啟它。
-
有時候,當您在深色模式中從另一個應用程式複製文字時,貼上的文字可能會顯示為黑色文字且背景為白色。 若要修正此問題,請按 CMD+SHIFT+V,或貼上 CMD+V ,然後在 [貼上選項] 快捷方式功能表中選取 [僅貼上文字]。
-
部分側邊窗格和對話框可能無法對應至深色模式。
-
繪圖時,在您放開手寫筆之前,「筆跡」色彩不會變更為深色模式。
-
某些元件 (例如圖表、文字框和方程式) 可能無法對應至深色模式。
開啟深色模式
如果您的作業系統或瀏覽器主題已設定為深色模式,Word 網頁版將會自動開啟深色模式。 否則,您可以採取下列步驟。
-
在功能區中,移至 [檢視] 索引 標籤。
-
選取 [深色模式]。

設定頁面背景色彩
深色模式開啟后,您可以在深色和淺色頁面背景色彩之間切換。
-
在功能區中,移至 [檢視] 索引 標籤。
-
選取 [切換背景]。
-
您也可以使用狀態列右下角的 [ 切換為淺色背景] 切換開關。

停用深色頁面背景
您可以在深色模式中停用深色頁面背景,並保持頁面光線。
您可以切換功能區中的 [切換背景 ] 按鈕。 當您離開網頁檔並返回任何 Word 時,Word 會記住並套用您的選擇 (每個唯一瀏覽器) 。
檢查外觀
無論您的深色模式設定為何,您的檔都會以淺色模式頁面色彩列印。 此外,深色模式設定不會影響您的共同作業者,而且 Word 會尊重個別的檢視喜好設定。 若要預覽檔以進行列印和共用,請使用 [Switch Backgrounds ] 按鈕將頁面背景變更為淺色。
已知問題
-
深色模式設定不會在 Web、Windows 和 Mac 之間繼續,您需要為每個平台開啟它。
-
如果 Word 不記得您的深色模式喜好設定,請檢查瀏覽器的 Cookie 設定。 您必須啟用 Cookie,您的喜好設定才能永續存在。
-
有時候,當您在深色模式中從另一個應用程式複製文字時,貼上的文字可能會顯示為黑色文字且背景為白色。 若要修正此問題,請按 CTRL+SHIFT+V,或貼上 CTRL+V,然後在 [貼上選項] 快捷方式功能表中選取 [僅貼上文字]。
-
部分側邊窗格和對話框可能無法對應至深色模式。
-
繪圖時,「筆跡」色彩不會變更為深色模式。
-
某些元件 (例如圖表、文字框和方程式) 可能無法對應至深色模式。










