散佈圖和折線圖看起來非常相似,尤其當散佈圖中顯示連接線時。 不過,每種圖表類型沿著水平軸繪製數據的方式 (也稱為 x 軸) ,而垂直軸 (也稱為 y 軸) 是非常不同的。
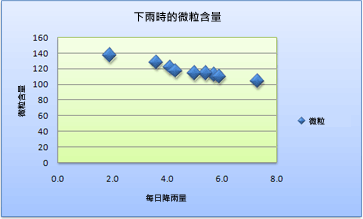 |
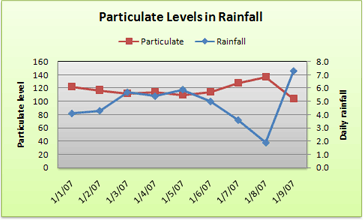 |
附註: 如需不同散佈圖和折線圖類型的相關信息,請參閱 Office 中的可用圖表類型。
選擇下列任一種圖表類型之前,建議您深入了解差異,並瞭解何時可以使用散佈圖而非折線圖,或是使用折線圖。
散佈圖和折線圖的主要差異在於它們在水平軸上繪製數據的方式。 例如,當您使用下列工作表資料建立散佈圖和折線圖時,您會發現資料以不同的方式分佈。
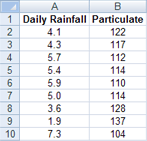
在散佈圖中,來自欄 A 的每日降雨量值在水平 (X) 軸上會顯示為 x 值,而來自欄 B 的懸浮微粒值在垂直 (Y) 軸上會顯示為 y 值。 通常稱為 XY 散佈圖,散佈圖絕對不會在水平軸上顯示類別。
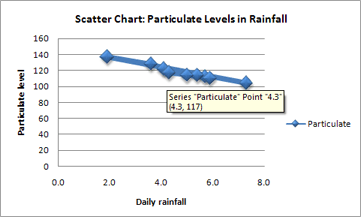
散佈圖一律有兩個數值軸,它會沿著水平 (數值) 軸顯示一組數值資料,並沿著垂直 (數值) 軸顯示另一組數值。 圖表會顯示 x 和 y 數值交集處的點,將這些值結合為單一資料點。 視資料而定,這些資料點在水平軸上可能會以平均或不平均的方式分佈。
散佈圖中顯示的第一個資料點代表 137 的 y 值 (懸浮微粒) 和 1.9 的 x 值 (每日降雨量)。 這些數字代表工作表的儲存格 A9 和 B9 中的值。
不過,在折線圖中,相同的每日降雨量和懸浮微粒值會顯示為兩個個別的資料點,並沿著水平軸平均分佈。 這是因為折線圖只有一個數值軸 (即垂直軸)。 折線圖的水平軸只會顯示平均分佈的資料群組 (類別)。 因為資料中未提供類別,所以會自動產生,例如 1、2、3 等。
這是一個關於不使用折線圖之時機的良好範例。
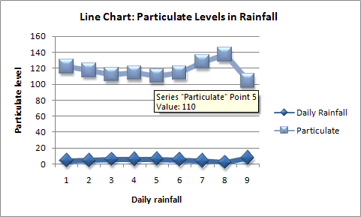
折線圖會沿著水平 (類別) 軸平均分佈類別資料,並沿著垂直 (數值) 軸分佈所有數值資料。
137 的懸浮微粒 y 值 (儲存格 B9) 和 1.9 的每日降雨量 x 值 (儲存格 A9) 在折線圖中會顯示為個別的資料點。 這兩個數據點都不是圖表中顯示的第一個數據點,而是每個 資料數列 的第一個數據點會參照工作表上第一個數據列中的值, (單元格 A2 和 B2) 。
座標軸類型和刻度差異
因為散佈圖的水平軸一律是數值軸,它可以顯示以數值表示的數值或日期值 (例如天數或小時數)。 若要以更靈活彈性的方式沿著水平軸顯示數值,您可以使用與變更垂直軸刻度選項相同的方法,來變更座標軸上的刻度選項。
因為折線圖的水平軸是類別軸,它只能是文字座標軸或日期座標軸。 文字座標軸只會以一致的間距顯示文字 (不是數值的非數值資料或數值類別)。 日期座標軸會以特定的間距或基本刻度間距依時間順序顯示日期,例如天數、月數或年數,即使工作表上的日期並非依序或使用相同的基本刻度間距。
相較於數值軸的刻度選項,類別軸的刻度選項是受限的。 可用刻度選項也會根據您使用的座標軸類型而有所不同。
散佈圖通常用於顯示和比較數值,例如科學資料、統計資料和工程資料。 這些圖表適合用於顯示數個資料數列中的數值之間的關係,而且可以將兩組數字繪製成一個 xy 座標的數列。
折線圖可以顯示一段時間的連續數據、根據共同的刻度設定,因此很適合以等間隔或隨時間顯示數據中的趨勢。 在折線圖中,類別資料會在水平座標軸平均分散,而所有數值資料會在垂直座標軸平均分散。 一般而言,如果您的數據有非數值 x 的值,請使用折線圖。若是數值 x 值,通常比較適合使用散佈圖。
如果您想要進行以下作業,請考慮使用散佈圖,而不是折線圖:
-
變更水平軸的刻度 由於散佈圖的水準軸是數值座標軸,因此可以使用更多縮放比例選項。
-
在水平軸上使用對數刻度 您可以將水平軸轉換成對數刻度。
-
顯示包含成對或群組值集的工作表數據 在散佈圖中,您可以調整座標軸的獨立刻度,以顯示群組值的詳細資訊。
-
顯示大型數據集的模式 散佈圖很適合用來說明數據中的模式,例如顯示線性或非線性趨勢、叢集和異常值。
-
比較大量數據點而不考慮時間 散布圖中包含的數據越多,比較越好。
如果您想要進行以下作業,請考慮使用折線圖,而不是散佈圖:
-
沿著水平軸使用文字標籤 這些文字標籤可以代表平均間距的值,例如月、季或會計年度。
-
沿著水平軸使用少量的數值標籤 如果您使用代表時間間隔的數個平均間距數值標籤,例如年份,您可以使用折線圖。
-
沿著水平軸使用時間刻度 如果您想要依時間順序依特定間隔或基本單位顯示日期,例如天數、月數或年數,即使工作表上的日期不是依序或以相同的基本單位顯示,請使用折線圖。
建立散佈圖
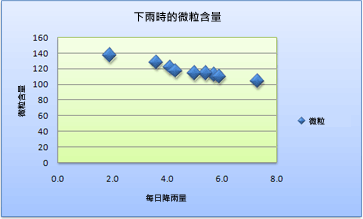
所以本文示範的這個散佈圖該如何建立? 下列程序將協助您建立含有類似結果的散佈圖。 針對此圖表,我們使用範例工作表資料。 您可以將此資料複製到您的工作表,或者也可以使用您自己的資料。
-
將範例工作表數據複製到空白工作表,或開啟包含您要繪製成散佈圖之數據的工作表。
1
2
3
4
5
6
7
8
9
10
11
A
B
每日降雨量
懸浮微粒
4.1
122
4.3
117
5.7
112
5.4
114
5.9
110
5.0
114
3.6
128
1.9
137
7.3
104
-
選取您要在散佈圖中繪製的數據。
-
按兩下 [插入] 索引標籤,然後按兩下 [將散佈圖插入 (X、Y) 或泡泡圖。
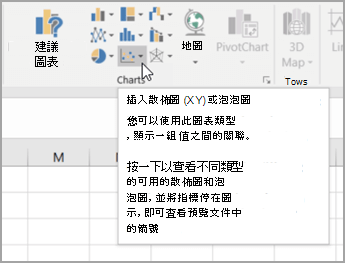
-
按兩下 [散佈]。
提示: 您可以將滑鼠指標停留在任何圖表類型上以查看其名稱。
-
按兩下圖表的 圖表區域 ,以顯示[ 設計 ] 和 [ 格式] 索引 標籤。
-
按兩下 [ 設計] 索引 標籤,然後按下您要使用的圖表樣式。
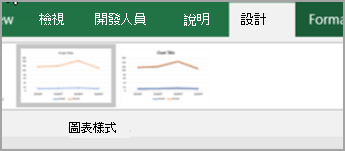
-
按兩下圖表標題,然後輸入您要的文字。
-
若要變更圖表標題的字型大小,請以滑鼠右鍵按兩下標題,按兩下 [ 字型],然後在 [ 大小 ] 方塊中輸入您要的大小。 按一下 [確定]。
-
按一下圖表的圖表區域。
-
在 [ 設計] 索引 標籤上,按兩下 [ 新增圖表專案 > 座標軸標題],然後執行下列動作:
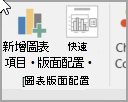
-
若要新增水準軸標題,請按兩下 [ 主水準]。
-
若要新增垂直軸標題,請按兩下 [主垂直]。
-
按兩下每個標題,輸入您要的文字,然後按 Enter。
-
如需更多標題格式設定選項,請在 [ 格式 ] 索引標籤的 [ 圖表專案 ] 方塊中,從清單中選取標題,然後按兩下 [ 格式化選取範圍]。 隨即會顯示 [標題格式] 窗格。 按兩下 [大小 & 內容

-
-
按兩下圖表的 繪圖區 ,或在 [格式] 索 引 標籤的 [ 圖表專案 ] 方塊中,從圖表專案清單中選取 [ 繪製區域 ]。
![[圖表專案] 方塊](https://support.content.office.net/zh-tw/media/b4d51574-0e62-44c0-a2cb-829f54a70abb.png)
-
在 [ 格式] 索引 標籤的 [ 圖案樣式 ] 群組中,按兩下 [ 其他 ] 按鈕
![[其他] 按鈕](https://support.content.office.net/zh-tw/media/e184bdf5-71fc-4eea-8c64-9cb8a446c5d5.gif)
-
按兩下圖表的圖表區域,或在 [格式] 索 引 標籤的 [ 圖表專案 ] 方塊中,從圖表專案清單中選取 [ 圖表區域 ]。
-
在 [ 格式] 索引 標籤的 [ 圖案樣式 ] 群組中,按兩下 [ 其他 ] 按鈕
![[其他] 按鈕](https://support.content.office.net/zh-tw/media/e184bdf5-71fc-4eea-8c64-9cb8a446c5d5.gif)
-
如果您想要使用的主題色彩與套用至活頁簿的預設主題不同,請執行下列動作:
-
在 [版面配置] 索引標籤的 [佈景主題] 群組中,按一下 [佈景主題]。
![點選單擊 [版面設定 > 主題]](https://support.content.office.net/zh-tw/media/dfef7b67-2200-4891-8999-f71985c579d0.png)
-
在 [Office] 底下,按下您要使用的主題。
-
建立折線圖
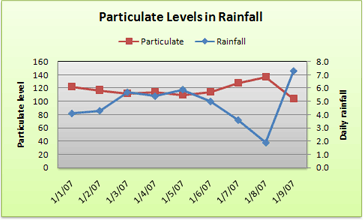
所以本文示範的這個折線圖該如何建立? 下列程序將協助您建立含有類似結果的折線圖。 針對此圖表,我們使用範例工作表資料。 您可以將此資料複製到您的工作表,或者也可以使用您自己的資料。
-
將範例工作表資料複製到空白工作表,或開啟包含您要繪製成折線圖之資料的工作表。
1
2
3
4
5
6
7
8
9
10
11
A
B
C
日期
每日降雨量
懸浮微粒
1/1/07
4.1
122
1/2/07
4.3
117
1/3/07
5.7
112
1/4/07
5.4
114
1/5/07
5.9
110
1/6/07
5.0
114
1/7/07
3.6
128
1/8/07
1.9
137
1/9/07
7.3
104
-
選取您要繪製成折線圖的資料。
-
按兩下 [ 插入] 索引標籤,然後按兩下 [ 插入折線圖] 或 [分區圖]。
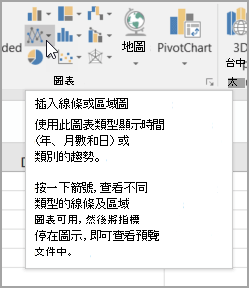
-
按一下 [帶有資料標記的折線圖]。
-
按兩下圖表的 圖表區域 ,以顯示[ 設計 ] 和 [ 格式] 索引 標籤。
-
按兩下 [ 設計] 索引 標籤,然後按下您要使用的圖表樣式。
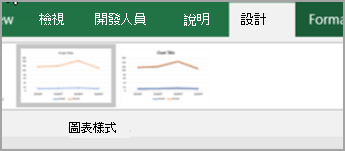
-
按兩下圖表標題,然後輸入您要的文字。
-
若要變更圖表標題的字型大小,請以滑鼠右鍵按兩下標題,按兩下 [ 字型],然後在 [ 大小 ] 方塊中輸入您要的大小。 按一下 [確定]。
-
按一下圖表的圖表區域。
-
在圖表上,按兩下圖例,或從 [ 設計 ] 索引卷標上 (圖表專案清單中新增圖例,按兩下 [ 新增圖表專案 > 圖例],然後選取圖例) 的位置。
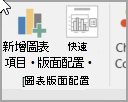
-
若要沿著副垂直軸繪製其中一個數據系列,請按兩下數據系列,或從圖表專案清單 (的 [格式] 索 引 卷標上,按兩下 [ 目前的選 取範圍] 群組中的 [ 圖表專案) ]。
![[圖表專案] 方塊](https://support.content.office.net/zh-tw/media/b4d51574-0e62-44c0-a2cb-829f54a70abb.png)
-
在 [格式] 索引標籤的 [目前的選取範圍] 群組中,按一下 [格式化選取範圍]。 [數據系列格式] 工作窗格隨即出現。
-
在 [數列選項] 底下,選取 [副座標軸],然後按一下 [關閉]。
-
在 [ 設計] 索引 標籤 的 [圖表版 面配置] 群組中,按兩下 [ 新增圖表專案],然後執行下列動作:
-
若要新增主垂直軸標題,請按兩下 [主垂直 >座標軸標題。 然後在 [座標軸標題格式] 窗格上,按兩下 [ 大小 & 內容

-
若要新增副垂直軸標題,請按兩下 [副垂直 > 座標軸標題],然後在 [座標軸標題格式] 窗格上,按兩下 [大小 & 內容

-
按兩下每個標題,輸入您要的文字,然後按 Enter
-
-
按兩下圖表 繪圖區 ,或從圖表專案清單中選取圖表專案, ([ 格式 ] 索引標籤、 [目前的選取 範圍] 群組、[ 圖表專案 ] 方塊) 。
-
在 [ 格式] 索引 標籤的 [ 圖案樣式 ] 群組中,按兩下 [ 其他 ] 按鈕
![[其他] 按鈕](https://support.content.office.net/zh-tw/media/e184bdf5-71fc-4eea-8c64-9cb8a446c5d5.gif)
![Excel 功能區上的 [圖案樣式]](https://support.content.office.net/zh-tw/media/68d396dc-614d-4792-9326-0180be9e23da.gif)
-
按一下圖表的圖表區域。
-
在 [ 格式] 索引 標籤的 [ 圖案樣式 ] 群組中,按兩下 [ 其他 ] 按鈕
![[其他] 按鈕](https://support.content.office.net/zh-tw/media/e184bdf5-71fc-4eea-8c64-9cb8a446c5d5.gif)
-
如果您想要使用的主題色彩與套用至活頁簿的預設主題不同,請執行下列動作:
-
在 [版面配置] 索引標籤的 [佈景主題] 群組中,按一下 [佈景主題]。
![點選單擊 [版面設定 > 主題]](https://support.content.office.net/zh-tw/media/dfef7b67-2200-4891-8999-f71985c579d0.png)
-
在 [Office] 底下,按下您要使用的主題。
-
建立散佈圖
-
選取您要在圖表中繪製的數據。
-
按兩下 [ 插入] 索引標籤,然後按兩下 [X Y 散佈圖],然後在 [ 散佈圖] 底下挑選圖表。
-
選取圖表後,按兩下列 / 索 引標籤執行下列任何一項操作:
-
按兩下 [新增圖表專案 ] 以修改標題、標籤和圖例等詳細數據。
-
按兩下 [快速版 面配置],從預先定義的圖表專案集中選擇。
-
按一下其中一個樣式庫中的預覽以變更版面配置或樣式。
-
按兩下 [切換列/欄 ] 或 [選取資料 ] 以變更數據檢視。
-
-
選取圖表后,按兩下 [ 設計] 索 引標籤,即可選擇性地 變更圖表項目的圖案填滿、外框或效果。
建立折線圖
-
選取您要在圖表中繪製的數據。
-
按兩下 [ 插入] 索引標籤,然後按兩下 [ 線條],然後從可用的折線圖樣式中挑選選項。
-
選取圖表後,按兩下列 / 索 引標籤執行下列任何一項操作:
-
按兩下 [新增圖表專案 ] 以修改標題、標籤和圖例等詳細數據。
-
按兩下 [快速版 面配置],從預先定義的圖表專案集中選擇。
-
按一下其中一個樣式庫中的預覽以變更版面配置或樣式。
-
按兩下 [切換列/欄 ] 或 [選取資料 ] 以變更數據檢視。
-
-
選取圖表后,按兩下 [ 設計] 索 引標籤,即可選擇性地 變更圖表項目的圖案填滿、外框或效果。










