2018 年,Microsoft 發行了 Windows 診斷資料檢視器 (DDV),這項工具可讓您檢閱 Windows 傳送至 Microsoft 的原始診斷資料。 現在您也可以使用同一個檢視器來檢視 Office 診斷資料。 DDV 需要 Windows 10 版本 1803 或較新版本。 從 Office 檢視診斷資料需要 Microsoft 365、或 Office 2019 (適用於 Windows 版本 1904 或更新版本);或 Microsoft 365、或 Office 2019 (適用於 Mac 版本 16.28 或更新版本)。
不確定您執行的是哪個版本的 Windows 或 Office 嗎?
運作方式
診斷資料檢視 (DDV) 已經能夠顯示 Windows 診斷資料,並且在 Windows 和 Mac 上我們現在也啟用了顯示 Office 診斷資料的功能。 我們稍後會詳細介紹,但基本上您要做的是在 Windows 中啟動 DDV,然後移至任何相容的 Office 傳統型應用程式 (如 Word,Excel 或 PowerPoint) 並開啟診斷資料檢視。 當您回到 DDV,您就會看到 Office 診斷資料以及 Windows 診斷資料。
開始使用
首先,如果您還沒有診斷資料檢視器,您必須先下載並進行安裝。 如需下載與安裝的詳細資訊,請參閱診斷資料檢視器概觀。
安裝完成後,在您的 Windows 裝置上啟動診斷資料檢視器。
-
從 [開始] 功能表啟動 [診斷資料檢視器]。
-
在 [診斷資料檢視器] 中移至 [設定],並確定已開啟 [Office 診斷資料檢視]。
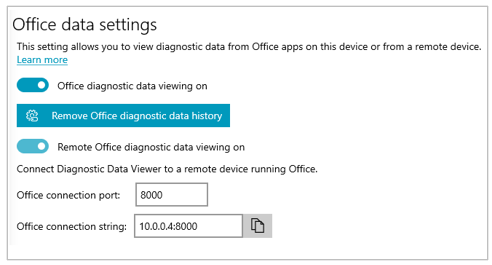
附註: 如果您沒有看到可開啟 [Office 診斷資料檢視] 的選項,表示您的 DDV 可能是舊版。 Office 診斷資料檢視需要 DDV 版本 3 或較新版本。 您 DDV 應該會自動更新,但若因某種原因而未自動更新,您可以按一下這裡移至 Microsoft Store,然後以手動方式檢查更新。
檢視 Office 資料
診斷資料檢視器在 Windows 裝置上執行:
-
開啟 Office 應用程式,例如 Word 或 Excel。
-
移至 [檔案] > [選項] > [信任中心] > [信任中心設定] > [隱私選項]。
-
選取 [診斷資料檢視器] 按鈕。
-
選擇 [在此電腦啟用資料檢視],然後選取 [確定]。
附註: 在 Microsoft Teams 上,執行下列步驟:
-
前往 [設定] > [隱私權] > [診斷資料檢視器] > [管理]。
-
選取 [啟用資料檢視],然後輸入執行診斷資料檢視器之不同 Windows 裝置 (位於相同網路上) 的連接字串。 您可以在其他 Windows 裝置上的診斷資料檢視器設定中尋找連接字串。
-
開啟 Office 應用程式,例如 Word 或 Excel。
-
請移至應用程式喜好設定,例如 [Word] > [喜好設定],然後選取 [隱私權]。
-
在 [隱私權] 面板上選取 [檢視 Windows 診斷資料]。
-
選取 [啟用不同機器上的資料檢視],並在 [診斷資料檢視器連接字串] 方塊中,輸入來自 Windows 裝置的連接字串。
附註:
-
您可以在 Windows 裝置上的 [診斷資料檢視器] 設定中找到 Windows 裝置的連接字串。
-
在 Microsoft Teams 上,前往 [設定] > [隱私權] > [診斷資料檢視器] 以輸入 Windows 裝置的連接字串。
-
-
選取 [確定]。
您現在應該可以移至您的 Windows 裝置,在 [診斷資料檢視器] 應用程式中檢視此裝置的診斷資料。
-
請確認您的 Windows 和 iOS 裝置已連線到相同的網路。
-
開啟 Office 應用程式,例如 Word 或 Excel。
-
移至 [設定] > [隱私權設定]。
-
選取 [檢視 Windows 診斷資料]。 這會開啟[診斷資料檢視器設定] 頁面。
-
在 [連接字串] 欄位中輸入您 Windows 裝置的連接字串。
附註:
-
您可以在 Windows 裝置上的 [診斷資料檢視器] 設定中找到 Windows 裝置的連接字串。
-
在 Microsoft Teams 上,前往 [設定] > [隱私權] > [診斷資料檢視器] 以輸入 Windows 裝置的連接字串。
-
-
選取 [連線至 Windows DDV]。
您現在應該可以移至您的 Windows 裝置,在 [診斷資料檢視器] 應用程式中檢視此裝置的診斷資料。
-
請確認您的 Windows 和 Android 裝置已連線到相同的網路。
-
開啟 Office 應用程式,例如 Word 或 Excel。
-
移至 [設定] > [隱私權與權限]。
-
選取 [檢視診斷資料]。
-
在 [連接字串] 欄位中輸入您 Windows 裝置的連接字串。
附註:
-
您可以在 Windows 裝置上的 [診斷資料檢視器] 設定中找到 Windows 裝置的連接字串。
-
在 Microsoft Teams 上,前往 [設定] > [隱私權] > [診斷資料檢視器] 以輸入 Windows 裝置的連接字串。
-
-
選取 [連線至 Windows DDV]。
您現在應該可以移至您的 Windows 裝置,在 [診斷資料檢視器] 應用程式中檢視此裝置的診斷資料。
幾分鐘內您就會在 Office 的 [診斷資料檢視器] 中看到診斷資料。 您只需要在其中一個應用程式中,將診斷資料檢視開啟或關閉, 就可同時開啟或關閉裝置上所有支援之 Office 應用程式的診斷資料檢視。
您可以將資料匯出到逗號分隔值文字檔(.csv)。 在 .csv 檔案的 B 欄中顯示診斷事件的名稱。
24 小時後,DDV 連線將到期。 24 小時後,如果您想要繼續檢視診斷資料,只要使用上方的步驟重新啟用 Office 中的資料檢視即可。
疑難排解
-
當您嘗試在裝置上檢視診斷資料時若出現「DDV 未執行」錯誤,即使是這樣,請嘗試重新啟動裝置並再試一次。
-
如果您是從 [開始] 功能表或在命令提示字元 (使用「以系統管理員身分執行」) 啟動 Office,則無法在本機裝置上檢視診斷資料。
-
如果您嘗試檢視所收集之裝置 (例如,從執行 Windows 的裝置檢視 Mac 的診斷資料) 裝置上的診斷資料,這兩個裝置必須位於相同的網路上。 此外,僅支援 RFC 5753 中定義的私人網路 IP 範圍。 例如,10.0.0.x.、172.16.0.x 或 192.168.0.x。
-
如果診斷資料是在工作階段的最尾端產生,Office 會將該資料快取,並在下一個工作階段開始時上傳該資料。 這表示,在某些情況下,您可能會看到來自先前工作階段結尾的資料在新工作階段開始時出現。 這也表示,您必須重新啟動應用程式來啟動新工作階段,否則您可能看不到來自工作階段資料的最後一個片段。










