附註: 我們想要以您的語言,用最快的速度為您提供最新的說明內容。 本頁面是經由自動翻譯而成,因此文中可能有文法錯誤或不準確之處。讓這些內容對您有所幫助是我們的目的。希望您能在本頁底部告訴我們這項資訊是否有幫助。 此為 英文文章 出處,以供參考。
在Duet Enterprise for Microsoft SharePoint and SAP,如果您有適當的權限和授權,您可以自訂報表設定 SAP 後端用來執行報表。例如,您可能會想要執行損益單一張貼期間],而不是標準的會計年度的現有的發行報表,或您可能會希望傳遞,而不是 HTML 的 Excel 中的報表。
您可以變更報表標題,然後再選擇報表的輸出格式 (Excel、.PDF 或 HTML)。根據個別報表之設計的不同,您或許可以變更報表參數及報表排程。此外也可將變更儲存為新報表查詢,以備日後之用。
重要: 若要修改報表的報表設定,您必須報表的適當權限。
本文內容
檢視及修改報表的設定
[報表設定] 頁面會列出您有權依據要求而執行的報表。您如有適當的權限,甚至可以修改部分報表的報表設定。
若要檢視及修改報表設定:
-
在具有報表的網站上,按一下 [報表中心] 索引標籤。網站設計者偶爾會在 [快速啟動] 面板的「報表」頁面中放置連結。
-
在「報表」頁面上,選取 [快速啟動] 面板中的 [報表設定] 開啟「報表設定」頁面。
-
指向要設定的報表,以顯示向下箭號,然後按一下向下箭號開啟快顯功能表。
-
選取快顯功能表中的 [編輯內容] 顯示內容頁面。
-
在內容頁面上進行所需的變更。您只可變更您有權變更的項目;您無權變更的項目皆會予以隱藏或停用 (灰色顯示)。
例如下圖中的使用者具備變更多項參數的權限。如您所見,使用者可以從下拉式功能表中選取每一項參數,並設定參數的一個或多個界限值。但請注意,[排程] 列中的 [編輯] 按鈕為停用 (灰色顯示)。這表示使用者無權變更報表排程。
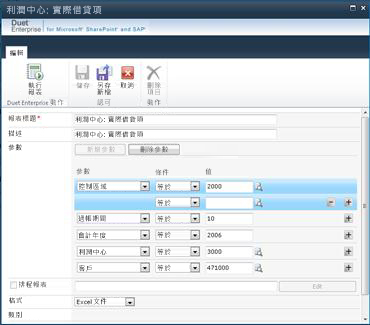
-
(選擇性步驟) 若要使用變更的設定執行報表,請按一下 [執行報表]。
設定報表排程
您如有適當的權限,即可為報表指定可以定期重複執行的排程。例如,您或許需要在每週或在每月的第一天收到特定的報表。當您設定定期排程時,報表便會自動在您指定的時間執行。您也可以設定在特定報表的資料有所變更時接收通知。
在前述兩種狀況下,您皆會在報表執行時收到電子郵件通知。
若要設定報表排程:
-
從包含報表的網站上,開啟 [報表中心] 網站。
-
選取 [快速啟動] 面板中的 [報表設定] 開啟「報表設定」頁面。
-
指向要排程的報表,以顯示向下箭號,然後按一下向下箭號開啟快顯功能表。
-
選取快顯功能表中的 [編輯內容] 開啟報表內容頁面。
-
核取 [排程報表] 旁的方塊,然後按一下 [編輯] 開啟 [管理排程] 對話方塊。
-
在 [類型] 區段中,核取想要設定重複排程類型旁的選項按鈕 ([預先定義頻率] 或 [當 SAP 系統的資料變更])。
-
核取 [設定] 區段中與報表相關之設定旁的選項按鈕。
-
按一下 [確定] 將指定的排程資訊複製到內容頁面,並關閉對話方塊。
儲存報表設定
變更報表選項的報表設定之後,即可儲存變更。
-
若要將變更儲存為新的報表選項,請按一下 [另存新檔]。如此將會儲存設定的集合。使用此選項時,您可以變更報表標題,如此一來,修改過的報表設定就能分開儲存。您下次檢視「報表設定」頁面時,新選項就會出現在報表清單的原始版本旁。










