若要防止其他使用者檢視隱藏的工作表、新增、移動、刪除或隱藏工作表,以及重新命名工作表,您可以使用密碼保護 Excel 活頁簿的結構。
附註: 本文中的螢幕擷取畫面是使用 Excel 2016 進行示範。 如果您使用不同版本,看到的畫面可能會稍有不同;除非另有說明,不然功能都是一樣的。

附註: 保護活頁簿與使用密碼保護 Excel 檔案或工作表並不相同。 詳細資訊如下:
-
若要鎖定您的檔案,讓其他使用者無法開啟,請參閱保護 Excel 檔案。
-
若要防止其他使用者變更工作表中的特定區域資料,則必須保護工作表。 如需詳細資訊,請參閱保護工作表。
-
若要了解保護您的 Excel 檔案、活頁簿或工作表之間的差異,請參閱 Excel 中的保護與安全性。
保護活頁簿結構
若要保護活頁簿的結構,請依循下列步驟操作:
-
按兩下 [校閱 > 保護活頁簿]。
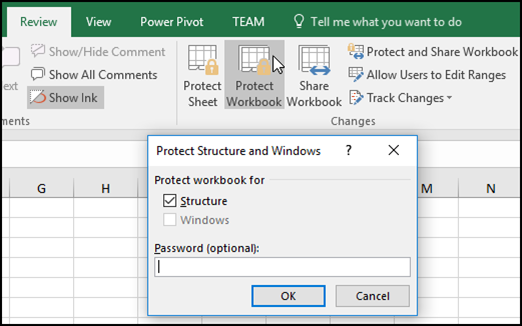
附註: [Windows] 選項僅適用於 Excel 2007、Excel 2010、Excel for Mac 2011,以及 Excel 2016 for Mac。 如果要防止使用者移動活頁簿視窗、調整視窗大小、關閉視窗,或隱藏/取消隱藏視窗,請選取 [Windows] 選項。
-
在 [密碼] 方塊中輸入密碼。
重要: 密碼是選用的功能。 如果不提供密碼,任何使用者都可以取消保護及變更活頁簿。 如果要輸入密碼,請務必選擇好記的密碼。 記下您的密碼並存放在安全的地方。 如果遺失密碼,Excel 無法為您復原。
-
選取 [確定],重新輸入密碼以進行確認,然後再次選取 [確定]。
請查看 [校閱] 索引標籤中的 [保護活頁簿] 圖示。 如果此圖示為反白顯示,就表示此活頁簿受到保護。
![受保護的活頁簿中,功能區上醒目提示的選項為 [保護活頁簿]](https://support.content.office.net/zh-tw/media/abc481c5-919c-47d4-aec1-d7701a06f04e.jpg)
如果您按一下活頁簿內的其中一個工作表底部,會發現變更活頁簿結構的選項都無法使用,例如 [插入]、[刪除]、[重新命名]、[移動]、[複製]、[隱藏] 以及 [取消隱藏] 工作表等。
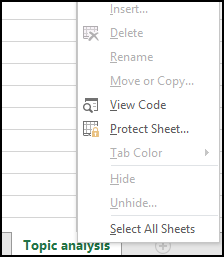
[資訊] 功能表中的 [保護活頁簿] 選項也會指出活頁簿的結構受到保護。 若要檢視此選項,請按一下 [檔案] > [資訊] > [保護活頁簿]。
![[資訊] 索引標籤中醒目提示的 [保護活頁簿] 狀態](https://support.content.office.net/zh-tw/media/f77256c8-15c1-4573-aeff-0213c3eeba84.png)
按兩下 [校閱 > 保護活頁簿]。 輸入密碼,然後按一下 [確定]
若要防止其他使用者檢視隱藏的工作表、新增、移動、刪除或隱藏工作表,以及重新命名工作表,您可以使用密碼保護 Excel 活頁簿的結構。
附註: 本文中的螢幕擷取畫面是使用 Excel 2016 進行示範。 如果您使用不同版本,看到的畫面可能會稍有不同;除非另有說明,不然功能都是一樣的。

附註: 保護活頁簿與使用密碼保護 Excel 檔案或工作表並不相同。 詳細資訊如下:
-
若要鎖定您的檔案,讓其他使用者無法開啟,請參閱保護 Excel 檔案。
-
若要防止其他使用者變更工作表中的特定區域資料,則必須保護工作表。 如需詳細資訊,請參閱保護工作表。
-
若要了解保護您的 Excel 檔案、活頁簿或工作表之間的差異,請參閱 Excel 中的保護與安全性。
保護活頁簿結構
若要保護活頁簿的結構,請依循下列步驟操作:
-
按兩下 [校閱 > 保護活頁簿]。
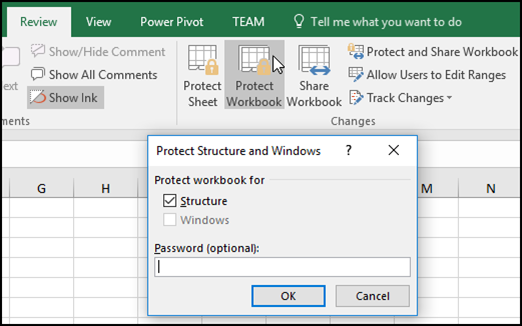
附註: [Windows] 選項僅適用於 Excel 2007、Excel 2010、Excel for Mac 2011,以及 Excel 2016 for Mac。 如果要防止使用者移動活頁簿視窗、調整視窗大小、關閉視窗,或隱藏/取消隱藏視窗,請選取 [Windows] 選項。
-
在 [密碼] 方塊中輸入密碼。
重要:
-
密碼是選用的功能。 如果不提供密碼,任何使用者都可以取消保護及變更活頁簿。 如果要輸入密碼,請務必選擇好記的密碼。 記下您的密碼並存放在安全的地方。 如果遺失密碼,Excel 無法為您復原。
-
Mac 版 Excel 的密碼限制為 15 個字元。 對於透過 Windows 版 Excel 設定密碼保護的活頁簿或文件,如果密碼長度超過十五個字元,該檔案便無法開啟。 如果要在 Mac 版 Excel 中開啟該檔案,請要求使用 Windows 系統的作者調整密碼長度。
-
-
重新輸入密碼,然後按兩下 [ 確定]。
請查看 [校閱] 索引標籤中的 [保護活頁簿] 圖示。 如果此圖示為反白顯示,就表示此活頁簿受到保護。
![受保護的活頁簿中,功能區上醒目提示的選項為 [保護活頁簿]](https://support.content.office.net/zh-tw/media/abc481c5-919c-47d4-aec1-d7701a06f04e.jpg)
如果您按一下活頁簿內的其中一個工作表底部,會發現變更活頁簿結構的選項都無法使用,例如 [插入]、[刪除]、[重新命名]、[移動]、[複製]、[隱藏] 以及 [取消隱藏] 工作表等。
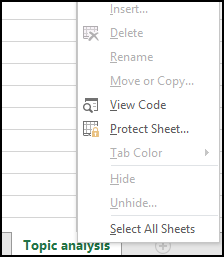
按兩下 [校閱 > 保護活頁簿]。 輸入密碼,然後按一下 [確定]
若要取消保護工作表,請依照下列步驟操作:
-
移至您想要取消保護的工作表。
-
移至 [檔案] > [資訊] > [保護] > [取消保護工作表],或從 [校閱] 索引標籤 > [變更] > [取消保護工作表]。
-
如果工作表受到密碼保護,請在 [取消保護工作表] 對話方塊中輸入密碼,然後按一下 [確定]。
Excel 網頁版可以開啟受密碼保護的活頁簿,但這些檔案無法在 Web 中編輯。 無法從 Excel 網頁版新增、變更、移除或復原密碼。
如果您想要將密碼新增至您在 Excel 網頁版中處理的活頁簿,而且您有 Excel 桌面應用程式,請使用 [ 在 Excel 中 開啟] 按鈕來開啟活頁簿,並以密碼保護活頁簿。 但往後,您只能在網頁上檢視檔案,若要變更活頁簿,請在桌面版 Excel 中開啟。
-
選取 [在 Excel 中開 啟] 並 以密碼保護活頁簿。
![[在 Excel 中編輯] 按鈕](https://support.content.office.net/zh-tw/media/eb46ee34-47ba-4eb5-9f21-28d57f84279e.png)
需要更多協助嗎?
您可以隨時詢問 Excel 技術社群中的專家,或在社群中取得支援。










