附註: 本主題將說明傳統 Yammer 中的功能。 如需在新 Yammer 中使用此功能的詳細資訊,請參閱 新 yammer:將 yammer 頁面新增至團隊頻道。
您需要在 Microsoft 團隊中工作時,在 Yammer 文章或主題上共同作業嗎? 將 Yammer 群組的索引標籤新增至 Microsoft 團隊,以簡化您的工作流程。 您的小組成員可以在 Yammer 交談中直接參與,或是在將回復張貼到更廣泛的 Yammer 群組前,在小組中討論 Yammer 交談。
當團隊成員移至 [Yammer] 索引標籤時,Yammer 會再次透過 Yammer 進行驗證,因此他們只會看到他們有權存取的 Yammer 內容。
您必須具備下列專案才能新增此索引標籤:
-
對 Yammer Enterprise 的訂閱。
-
小組成員必須啟用,才能新增索引標籤。 如果您無法新增索引標籤,請與您的小組擁有者交談。
附註: [Yammer] 索引標籤不會自動重新整理。 若要查看新的交談或回復,請重新載入索引標籤。
將 [Yammer] 索引標籤新增至團隊頻道
-
在 [團隊] 頻道中,選取索引標籤列上的 [ + ]。
-
選取 [ Yammer ] 索引標籤。
-
選取要顯示在索引標籤上的 Yammer 群組,然後按一下 [ 安裝]。
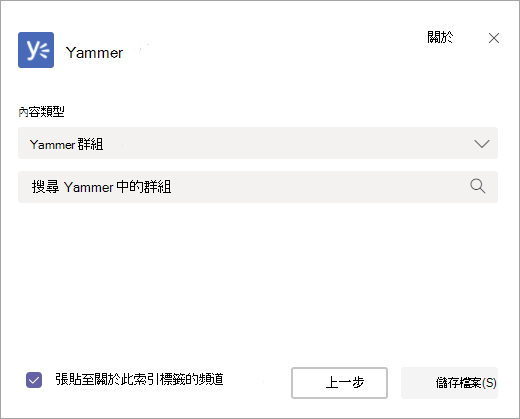
-
安裝應用程式後,您必須進行設定。 在 [內容類型] 區段中,選取下列其中一項:
-
[ Yammer] 群組:使用者在所選群組中可見的所有郵件。
-
主題摘要:與所選主題為井號的使用者看到的所有訊息,例如 #NewEmployee。
-
-
在搜尋方塊中,輸入您要加入的組名或主題。
-
若要自動將小組訊息傳送給您的小組,讓您的小組知道您已新增 [Yammer] 索引標籤,請確定已選取 [在此索引標籤中 貼上頻道 ] 核取方塊。 否則請加以清除。
-
按一下 [儲存]。 新的 [Yammer] 索引標籤會顯示在所有小組成員的索引標籤欄中。
附註: 您只能在每個索引標籤上選取一個 Yammer 群組或主題。 若要新增 [其他 Yammer] 群組的索引標籤,請重複此程式。
提示: 若要變更或重新命名顯示的 Yammer 群組,或若要移除索引標籤,請按一下索引標籤名稱旁的向下箭號。
在團隊中共用 Yammer 交談頻道的主要交談摘要
-
在您設定 [Yammer] 索引標籤後,小組成員就可以按一下 [ 共用到頻道]。
小組頻道中的交談不會顯示在 Yammer 中,因此您的小組可以在張貼較廣的 Yammer 討論之前達成協議。
常見問題集
問:當我在行動裝置上使用小組時,是否可以使用 [Yammer] 索引標籤?
答:否,[小組] 中的 [Yammer] 索引標籤只能在網頁和桌上型電腦上使用。










