名稱是有意義的速記,可讓您更輕鬆地瞭解 儲存格參照、 常數、 公式或 資料表的用途,這些專案可能一目了然。 下列資訊會顯示名稱的常見範例,以及名稱如何改善明確性。
|
範例類型 |
沒有名稱的範例 |
含名稱的範例 |
|---|---|---|
|
參照 |
=SUM(C20:C30) |
=SUM(第一季銷售) |
|
常數 |
=PRODUCT(A5,8.3) |
=PRODUCT(價格,WA 銷售稅) |
|
公式 |
=SUM(VLOOKUP(A1,B1:F20,5,FALSE), -G5) |
=SUM(庫存量,-訂購數量) |
|
表格 |
C4:G36 |
=總銷售額06 |
進一步瞭解如何使用名稱
您可以建立及使用多種類型的名稱。
已定義的名稱 代表儲存格、儲存格範圍、公式或常數值的名稱。 您可以建立自己的已定義名稱,或 Excel 可以為您建立已定義的名稱,例如當您設定列印區域時。
表格名稱 Excel 表格的名稱,這是儲存在記錄 (列) 和欄位 (欄) 中特定主題的相關數據集合。 每當您插入 Excel 表格時,Excel 會建立 Table1、Table2 等預設 Excel 表格名稱。 您可以變更表格的名稱,讓它更具有意義。 如需 Excel 表格的詳細資訊,請參閱 在 Excel 表格中使用結構化參照。
所有的名稱都具有範圍,它可能包含特定的工作表 (也稱為本機工作表層級),也可以包含整個活頁簿 (也稱為全域活頁簿層級)。 名稱的範圍是不含資格地辨識該名稱的位置。 例如:
-
如果您已定義名稱,例如 Budget_FY08,其範圍為 Sheet1,則該名稱若不符合資格,則只會在工作表1 中辨識,但在其他工作表中則無法辨識。
若要在另一個工作表中使用本機工作表名稱,您可以在該工作表名稱前面加上工作表名稱來設定其資格。 例如:
工作表1!Budget_FY08
-
如果您已定義名稱,例如Sales_Dept_Goals,而且其範圍是活頁簿,則該名稱可在該活頁簿中的所有工作表中辨識,但不會為其他活頁簿辨識。
範圍中的名稱必須都是唯一的。 Excel 可防止您定義其範圍內已存在的名稱。 不過,您還是可以在不同的範圍中使用相同的名稱。 例如,您可以定義 GrossProfit 這個名稱,而將其範圍設定為相同活頁簿中的工作表1、工作表2 及工作表3。 雖然每個名稱都是一樣的,但是在每個名稱的範圍中,都是唯一的。 您可以這麼做,以確保使用 GrossProfit 這個名稱的公式在本機工作表層級一律參照相同的儲存格。
您甚至可以為全域活頁簿層級定義相同的 GrossProfit 名稱,但是同樣地,在其範圍中必須是唯一的。 在此情況下,可能就會造成名稱衝突。 若要解決此衝突,Excel 預設會使用為工作表定義的名稱,因為本機工作表層順序優先於全域活頁簿層級。 如果您想要覆寫優先順序並使用活頁簿名稱,您可以預先設定活頁簿名稱,藉此將名稱明確化。 例如:
WorkbookFile!GrossProfit
您可以覆寫活頁簿中所有工作表的本機工作表層級。 唯一的例外是第一個工作表,如果名稱衝突無法覆寫,該工作表一律會使用本機名稱。
您可以使用下列方法定義名稱:
-
數據編輯欄上的 [已定義之名稱] 方塊 這是用來為選取範圍建立活頁簿層級名稱的最佳方式。
-
從選取範圍定義名稱 您可以使用工作表中選取的儲存格,輕鬆地從現有列及欄標籤來建立名稱。
-
[新名稱] 對話方塊 當您想要在建立名稱 (例如指定本機工作表層級範圍,或建立名稱註解) 時擁有更多的彈性,這是最佳方式。
注意:根據預設,名稱會使用絕對儲存格參照。
您可以使用下列方式來輸入名稱:
-
打字 舉例來說,您可以輸入名稱作為公式的引數。
-
使用 [公式自動完成] 使用 [公式自動完成] 下拉式清單,其中會自動為您列出有效的名稱。
-
透過 [用於公式] 命令選取 在 [公式] 索引標籤上,從 [已定義之名稱] 群組的 [用於公式] 命令,選取清單中的已定義之名稱。
您也可以在活頁簿中建立已定義之名稱的清單。 在工作表上找出含有兩個空白欄的區域 (清單將會含有兩欄,其中一欄為名稱,而另一欄則為名稱的描述)。 選取位於清單左上角的儲存格。 在 [ 公式] 索引 標籤的 [ 已定義之名稱 ] 群組中,按兩下 [ 用於公式],按兩下 [ 貼上 ],然後在 [ 貼上名稱 ] 對話框中,按兩下 [ 貼上清單]。
以下是建立及編輯名稱的語法規則清單。
-
有效的字元 名稱的第一個字元必須是字母、底線字元 (_) 或反斜線 (\)。 名稱中的其他字元可以是字母、數字、句點及底線字元。
提示:您無法使用大寫和小寫字元 「C」、“c”、“R” 或 “r” 做為已定義的名稱,因為當您在 [ 名稱 ] 或 [ 移至 ] 文字框中輸入列或欄時,這些字元會做為選取目前所選單元格之列或欄的速記。
-
不允許儲存格參照 名稱不可以與儲存格參照相同,例如 Z$100 或 R1C1。
-
空格無效 名稱中不允許空格。 使用底線字元 (_) 和句號 (.) 做為單字分隔符,例如,Sales_Tax或 First.Quarter。
-
名稱長度 名稱最多可以包含 255 個字元。
-
區分大小寫 名稱可以含有大寫及小寫字母。 Excel 不會區分名稱中的大小寫字元。 例如,如果您在同一個活頁簿中建立「銷售」這個名稱,然後又建立另一個名稱「SALES」,Excel 會提示您選擇唯一的名稱。
在工作表上定義儲存格或儲存格範圍的名稱
-
請選取您要命名的儲存格、儲存格範圍或不相鄰選取範圍。
-
按一下資料編輯列最左邊的 [名稱] 方塊。

名稱方塊
-
輸入您要用來參照選取範圍的名稱。 名稱長度最多可以包含 255 個字元。
-
按 ENTER。
附註: 變更儲存格內容時,不能為儲存格命名。
您可以將現有的列和欄標籤轉換為名稱。
-
選取想要命名的範圍,包括列或欄標籤。
-
在 [公式] 索引標籤的 [已定義之名稱] 群組中,按一下 [從選取範圍建立]。
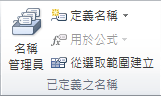
-
在 [以選取範圍建立名稱] 對話方塊中,選取 [頂端列]、[最左欄]、[底端列] 或 [最右欄] 核取方塊來指定含有標籤的位置。 使用此程式建立的名稱只會參照包含值的儲存格,並排除現有的列和欄標籤。
-
在 [公式] 索引標籤的 [已定義之名稱] 群組中,按一下 [定義名稱]。
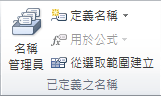
-
在 [ 新增名稱] 對話框的 [ 名稱] 方 塊中,輸入您要用來做為參照的名稱。
注意:名稱長度最多可以是 255 個字元。
-
若要指定名稱的範圍,請選取 [範圍] 下拉式清單方塊中的 [活頁簿],或是活頁簿中的工作表名稱。
-
您也可以選擇在 [註解] 方塊中,輸入最多 255 個字元的描述性註解。
-
在 [參照到] 方塊中,執行下列其中一項動作:
-
若要輸入儲存格參照,請鍵入儲存格參照。
提示:系統預設會輸入目前的選取範圍。 若要輸入其他儲存格參照做為自變數,請按兩下 [折疊 對話 框


-
若要輸入常數,請輸入 = (等號),然後輸入常數值。
-
若要輸入公式,請輸入 = ,然後輸入公式。
-
-
若要結束並回到工作表,請按一下 [確定]。
提示: 若要讓 [新名稱] 對話方塊變寬或變長,請按一下並拖曳底部的抓取控點。
使用 [名稱管理員] 對話方塊管理名稱
使用 [ 名稱管理員 ] 對話框處理活頁簿中所有已定義的名稱和表格名稱。 例如,您可能會想要尋找有錯誤的名稱、確認名稱的值和參照、檢視或編輯描述性批注,或決定範圍。 您也可以排序和篩選名稱清單,並輕鬆地從單一位置新增、變更或刪除名稱。
若要開啟 [名稱管理員] 對話方塊,請按一下 [公式] 索引標籤上 [已定義之名稱] 群組中的 [名稱管理員]。
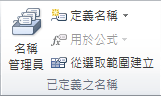
[名稱管理員] 對話方塊會顯示清單方塊中每個名稱的下列詳細資訊:
|
此欄: |
顯示: |
||
|---|---|---|---|
|
圖示及名稱 |
下列其中一項:
|
||
|
值 |
名稱目前的值,例如公式的結果、字串常數、儲存格範圍、錯誤、值陣列或預留位置 (如果公式無法評估)。 下列為代表範例:
|
||
|
參照到 |
名稱目前的參照。 下列為代表範例:
|
||
|
領域 |
|
||
|
註解 |
名稱的其他資訊,最多 255 個字元。 下列為代表範例:
|
-
變更儲存格內容時,您無法使用 [ 名稱 管理員] 對話方塊。
-
[ 名稱管理員 ] 對話框不會顯示 Visual Basic for Applications (VBA) 中定義的名稱,或是名稱的 Visible 屬性設為 「False」) (隱藏名稱。
-
若要自動調整欄大小以符合該欄中最長的值,請按兩下列標題右側。
-
若要以遞增或遞減順序排序名稱清單,請按下欄標題。
[篩選] 下拉式清單中的命令可用來快速顯示名稱的子集。 選取每個命令可切換開啟或關閉篩選作業,讓您輕鬆合併或移除不同的篩選作業,以取得您想要的結果。
若要篩選名稱清單,請執行下列一項或多項動作:
|
選取: |
進行: |
|---|---|
|
工作表範圍的名稱 |
僅顯示對工作表而言是本機的名稱。 |
|
活頁簿範圍的名稱 |
僅顯示對活頁簿而言是全域的名稱。 |
|
具有錯誤的名稱 |
只顯示包含錯誤 (值的名稱,例如 #REF、#VALUE 或 #NAME) 。 |
|
不具有錯誤的名稱 |
僅顯示不具有錯誤值的名稱。 |
|
已定義之名稱 |
僅顯示由您或 Excel 定義的名稱,例如列印範圍。 |
|
表格名稱 |
僅顯示表格名稱。 |
如果您變更已定義的名稱或表格名稱,活頁簿中該名稱的所有用途也會變更。
-
在 [公式] 索引標籤的 [已定義之名稱] 群組中,按一下 [名稱管理員]。
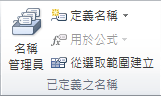
-
在 [名稱管理員] 對話方塊中,按一下想要變更的名稱,然後按一下 [編輯]。
提示:您也可以按兩下名稱。
-
在 [編輯名稱] 對話方塊中的 [名稱] 方塊中,輸入參照的新名稱。
-
在 [參照到] 方塊中變更參照,然後按一下 [確定]。
-
在 [名稱管理員] 對話方塊的 [參照到] 方塊中,變更名稱代表的儲存格、公式或常數。
-
若要取消不想要或意外的變更,請按下 [ 取消
![[取消] 按鈕](https://support.content.office.net/zh-tw/media/e0eb7b29-0796-4ac1-852d-c0f3c437ceeb.gif)
-
若要儲存變更,請按兩下 [ 認可
![[輸入] 按鈕](https://support.content.office.net/zh-tw/media/52a40d3f-3f49-4f0e-89fd-73f1f98e5eda.gif)
-
[關閉] 按鈕只會關閉 [名稱管理員] 對話方塊。 對於已經進行的變更,不需要此設定。
-
在 [公式] 索引標籤的 [已定義之名稱] 群組中,按一下 [名稱管理員]。
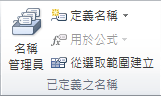
-
在 [名稱管理員] 對話方塊中,按一下您要變更的名稱。
-
執行下列其中一項動作來選取一個或多個名稱:
-
若要選取名稱,請按一下。
-
若要在連續的群組中選取多個名稱,請按下並拖曳名稱,或按 SHIFT,然後按兩下群組中每個名稱的滑鼠按鈕。
-
若要選取非連續群組中的多個名稱,請按 CTRL,然後按兩下群組中每個名稱的滑鼠按鈕。
-
-
按一下 [刪除]。 您也可以按 DELETE。
-
按一下 [確定] 確認刪除。
[關閉] 按鈕只會關閉 [名稱管理員] 對話方塊。 對於已經進行的變更,不需要此設定。
需要更多協助嗎?
您可以隨時詢問 Excel 技術社群中的專家,或在社群中取得支援。


![[表格名稱] 圖示](https://support.content.office.net/zh-tw/media/24721125-d6ce-48bb-a2e0-257585a58dac.gif)









