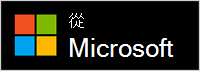當您在 PC/11 或 Mac 上Microsoft Teams Microsoft 新式無線耳機與包含的 Microsoft USB 連結使用時,Microsoft 新式無線耳機已Windows 10認證。 耳機上的按鈕和轉盤可讓您直接掌控 Microsoft Teams 會議和通話,這一切都在可舒適配戴且具備絕佳音訊品質的無線耳機中。 由於它是無線的,因此您可以站在靠近您的 Windows 10/11 電腦,或坐下並保持聯繫。
若要在 Teams 中連接和使用 Microsoft Modern 無線耳機,只要將 Microsoft USB Link 插入 Windows 10/11 電腦上的 USB 埠,然後滑動耳機上的 Power 按鈕即可。 由於耳機和 Microsoft USB Link 出廠時已配對,因此您將會自動連接。
耳機的基本操作方式
使用此圖表來尋找您可以在 Microsoft Teams 會議和通話期間使用的按鈕和控制項。

-
麥克風 (向上翻轉以靜音)
-
LED 燈
-
藍牙配對按鈕
-
電源
-
音量轉盤
-
Microsoft Teams
-
接聽/結束通話
-
靜音
-
Microsoft USB Link
在 Teams 中設定 Microsoft Modern Wireless Headset
當您的 Microsoft Modern 無線耳機連接到 Windows 10/11 電腦上的 Microsoft USB 連結後,您可以開啟Microsoft Teams並設定。
-
在 Microsoft Teams 中,在您的個人檔案左側頂端,選取 設定和其他

-
在 [設定] 中,選取 [裝置]。
-
在 [音訊裝置] 下,選取 [Microsoft USB Link]。
選取 Microsoft USB Link 之後,應該已在 [音訊] 裝置區段中針對 [喇叭] 和 [麥克風] 選取它。
在 Teams 通話或會議使用耳機
在 Microsoft Teams/11 PC 上開啟 Windows 10 後,以下將瞭解如何在通話和會議期間使用 Microsoft 新式無線耳機上的按鈕和Teams撥號。
|
若要 |
在耳機上執行此動作 |
|---|---|
|
撥打電話 |
按耳機上的 [Microsoft Teams] 按鈕,在 Teams 中選取 [通話]、撥打您想要撥打之人員的電話號碼,然後選取 [通話] 如果您有任何未接來電或新的語音信箱,您將前往 Teams 中的 [通話] 畫面。 |
|
接聽來電 |
按 [接聽通話]/[結束通話] 按鈕。 |
|
拒絕來電 |
長按耳機上的 [接聽通話]/[結束通話] 按鈕。 |
|
加入會議 |
按 [Microsoft Teams] 按鈕以開啟 Teams 視窗。 選取 [行事曆] > 會議> [加入]。 在 Teams 中選取 [立即加入] 以加入會議。 |
|
在通話或會議期間將自己靜音 |
在通話或會議期間按 [靜音] 按鈕,或向上翻轉麥克風。 若要取消靜音,請再按 [靜音] 按鈕,或將麥克風向下翻轉。 |
|
在自己靜音時簡短說話 |
如果您想要在靜音時說某些話,請將麥克風向下翻轉 (如果麥克風是向上)。 當麥克風關閉時,請長按 [靜音] 按鈕,說出您想說的話,然後放開 [靜音] 按鈕。 當您放開 [靜音] 按鈕時,您將回到靜音狀態,而 Microsoft USB Link 和麥克風上的指示燈將再次變成固定紅色。 |
|
在通話或會議期間調整音量 |
將音量轉盤向前轉以增加音量。 向後轉以降低它。 |
|
結束通話或離開會議 |
在通話或會議期間按 [接聽通話]/[結束通話] 按鈕。 |
Microsoft USB Link 上的指示燈代表什麼?
當您將 Microsoft USB Link 插入電腦或 Mac 並連接到 Microsoft Modern Wireless Headset 時,Microsoft USB Link 上的指示燈可以告訴您許多資訊。 它會在您有 Teams 來電、您連線、您設為靜音等等時告知您。
|
當 Microsoft USB Link 上的指示燈為 |
它表示 |
|---|---|
|
插入 Microsoft USB Link 時關閉 |
USB Link 未連接到 Microsoft Modern Wireless Headset。 滑動 [電源] 按鈕以開啟耳機並連接。 |
|
固定白色 |
USB Link 已連接到您的耳機,您已準備好在 Microsoft Teams 中使用它。 |
|
會議前的白色淡入和淡出 |
Teams 通知指出某人已開始會議。 |
|
閃爍綠色 |
您有 Teams 來電。 |
|
固定綠色 |
已連接,且您的耳機正用於 Teams 通話或會議。 您也已取消靜音。 |
|
固定紅色 |
您在 Teams 會議或通話期間設為靜音。 麥克風尾端的指示燈也將會是固定紅色。 |
取得 Microsoft Accessory Center 應用程式
Microsoft Accessory Center 應用程式可讓您自訂 Microsoft Modern Wireless Headset 的設定並更新它,使得您可以善用其功能。 您可以從應用程式下載 Microsoft 附屬中心應用程式Microsoft Store並安裝在您的 Windows 10/11 電腦上安裝。
附註:
-
Microsoft USB Link 的任何更新會透過 Windows/11 電腦上的 Windows 10 更新安裝。 若要查看 Microsoft USB 連結是否有可用的更新,請將它插入您的電腦。 在 Windows 10 選取設定>更新& 安全性 > Windows更新>檢查更新。 在 Windows 11 中 ,設定> Windows更新>檢查更新。
-
Microsoft Accessory Center 不適用 macOS。