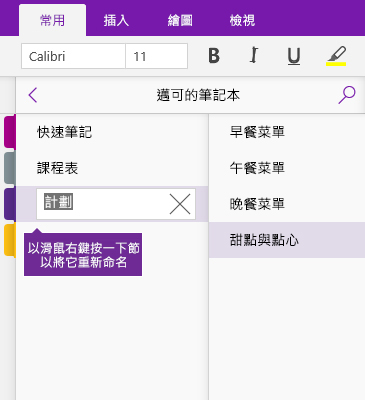在 OneNote 中記筆記
輸入筆記
-
按一下頁面上的任何位置,然後開始輸入。
當您輸入文字時,文字周圍會顯示筆記方塊,讓您可以針對頁面上的筆記調整大小或移動。
-
您可以繼續在同一個筆記方塊中輸入文字,也可以按一下頁面上的其他位置,建立新的筆記。
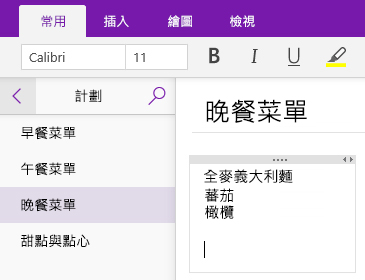
新增頁面
您可以隨時在 OneNote 的筆記本中新增新的頁面。 您可以給予每頁一個標題,讓搜尋筆記本中的資訊變得更輕鬆。
-
在頁面清單底端,按一下 [+ 頁面] 按鈕。
附註: 如果您沒看到頁面清單,請按一下 [檢視筆記本] 按鈕
![[顯示筆記本] 按鈕](https://support.content.office.net/zh-tw/media/c6c73059-0127-45fe-97e7-2550f55ebbbe.jpg)
-
當閃爍的游標出現在頁面標題上時,請輸入新頁面的標題或描述,然後按 Enter 來開始在其中記錄筆記。
![OneNote 中 [新增頁面] 按鈕的螢幕擷取畫面](https://support.content.office.net/zh-tw/media/e1404eac-4b7d-4312-bcdf-4dfa387ad3cc.jpg)
重新命名頁面
當您編輯和變更筆記一段時間後,部分頁面的標題可能不再如剛建立時正確。 您可以輕鬆重新命名頁面,以更有效地摘要其內容。
-
在頁面清單中,以滑鼠右鍵按一下您要變更的頁面標題,然後按一下 [重新命名頁面]。
附註: 如果您沒看到頁面清單,請按一下 [檢視筆記本] 按鈕
![[顯示筆記本] 按鈕](https://support.content.office.net/zh-tw/media/c6c73059-0127-45fe-97e7-2550f55ebbbe.jpg)
-
輸入您想要的新頁面標題,然後按 Enter。
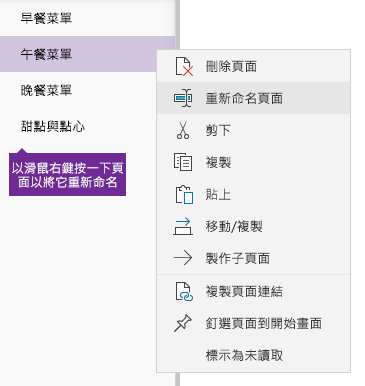
新增節
您可以隨時在 OneNote 的筆記本中新增新的節。 您可以命名節以有效辨識頁面包含的內容,以及它們與特定主題的關聯性。
-
在節清單底端,按一下 [+ 節] 按鈕。
附註: 如果您沒看到節清單,請按一下 [檢視筆記本] 按鈕
![[顯示筆記本] 按鈕](https://support.content.office.net/zh-tw/media/c6c73059-0127-45fe-97e7-2550f55ebbbe.jpg)
-
當 [新的節] 預留位置名稱以醒目提示顯示時,請輸入新節的名稱或描述,然後按 Enter。
您建立的每個新節會自動包含一個空白的無標題頁面,讓您可以開始在其中記錄筆記。
![OneNote 中 [新增章節] 按鈕的螢幕擷取畫面](https://support.content.office.net/zh-tw/media/e0261b42-572e-42ce-af9c-f3285278e534.jpg)
重新命名節
當您新增和移除筆記本中頁面一段時間後,部分節的名稱可能不再如剛建立時正確。 您可以輕鬆重新命名節,以更有效地摘要其中包含的頁面。
-
在節清單中,以滑鼠右鍵按一下您要重新命名的節名稱,然後按一下 [重新命名節]。
附註: 如果您沒看到節清單,請按一下 [檢視筆記本] 按鈕
![[顯示筆記本] 按鈕](https://support.content.office.net/zh-tw/media/c6c73059-0127-45fe-97e7-2550f55ebbbe.jpg)
-
輸入您想要的新的節名稱,然後按 Enter。