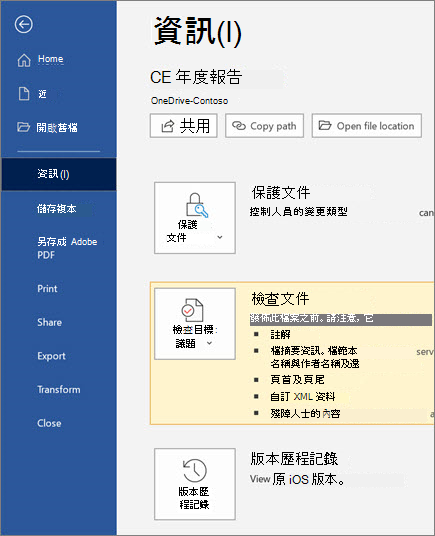在 Windows 版 Word 中共用和共同作業
在 web 版 Word 中,與同事共用您的檔案,立即開始共同作業。 您是否需要建立、共同編輯或查看您的版本歷程記錄,無論您身在何處,都能隨時隨地在任何地方使用 Word 進行工作。
共用您的文件
-
選取 [共用]。
或者,選取 [檔案] > [共用]。
附註: 如果您的檔案尚未儲存至 OneDrive,系統會提示您將檔案上傳至 OneDrive 以進行共用。
-
從下拉式清單中選取共用對象的名稱,或輸入名稱或電子郵件地址。
-
視需要新增訊息,然後選取 [傳送]。
您有其他選項:
-
選取 [複製連結]以建立要在電子郵件中共用的連結。
-
選取 [Outlook],以便在 Outlook 網頁版中使用可共用的連結建立新的電子郵件。
-
選取 [傳送複本],以建立要改成傳送的附件。
-
![[共用] 圖示與對話方塊](https://support.content.office.net/zh-tw/media/2c950588-9250-4ab2-9ec3-bd9d778d1e45.png)
共同編輯文件
共用檔之後,您就可以與其他人同時處理該檔案。
-
選取您想要進行變更並開始編輯的位置。
如果有其他人正在編輯檔,您就會看到他們的變更。
-
彩色標幟會顯示目前每個人正在文件中進行作業的確切位置。
-
輸入 @ 符號,以及某人名稱的前幾個字母來 @mention。
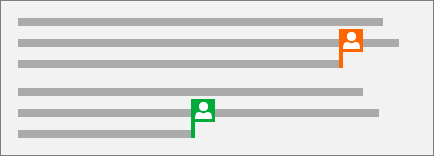
新增註解
-
選取 [校閱] > [新增註解]。
或者,選取 [插入>新增批註]。 您也可以在檔中按一下滑鼠右鍵,然後選取 [新增批註]。
註解泡泡

-
輸入註解,然後選取 [張貼]。
![Word 中的 [批註] 功能區](https://support.content.office.net/zh-tw/media/7825b891-1ceb-4ae4-9ec6-85a319dfec1a.jpg)
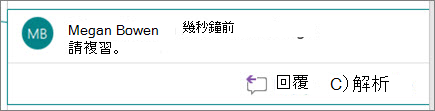
回覆或刪除註解
-
選取 [回覆]

-
選取 [校閱] > [刪除註解]。
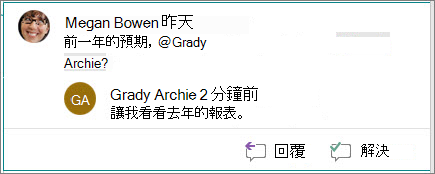
檢閱註解
-
選取 [顯示註解] 以顯示文件中的所有註解。
-
選取Preview [預覽] 或 [下一步] ,在批註之間移動。
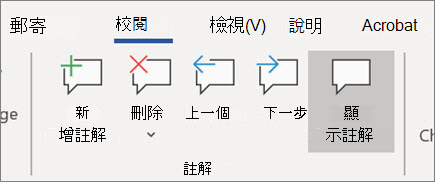
查看您的版本歷程記錄
-
選取[檔案 >資訊] >版本歷程記錄]。
-
選取檔案名 > 版本歷程記錄。