Microsoft Planner是一種 Microsoft 365 服務,可讓您建立面板並新增小組的工作與作業。 您可以在您的 Planner 面板中,將工作分類為 [欄] (或 [桶])。 Bucket 可以指出開發階段、星期幾、衝刺(sprint)等等。 您可以透過拖放方式,在您的版面周圍移動工作,所以如果您完成一項工作,或只想要排列專案的優先順序並打亂其順序,就可以輕鬆地完成作業。 規劃器面板也對通訊很有説明,因為它們指出您與團隊其餘部分的相關完成工作。 此外,您也可以切換到 [圖表] 視圖來顯示您團隊的進度。 您可以在 SharePoint 網站上直接建立所有這些功能的方案。
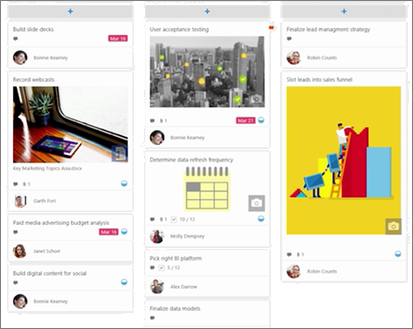
在您的網站上建立計畫
-
移至您要新增方案的網站。
-
按一下 [新增],然後在頁面頂端進行規劃。
-
如果您想要建立新方案,請在右側窗格中的 [規劃名稱] 下輸入新的方案名稱。,然後按一下 [建立]。
如果您想要顯示現有的計畫,請按一下 [使用現有的計畫],然後在 [選取現有方案] 下的方塊中選取您要使用的方案。
-
若要在左側導覽中顯示計畫的連結,請確定已選取 [在網站導航中顯示]。
若要充分利用所有 Microsoft Planner 功能,您可以使用完整的 Planner 應用程式。 若要這樣做,請從 Microsoft 365 應用程式啟動器開啟 Planner,或移至 tasks.office.com,然後使用您的公司或學校帳戶登入。 如需詳細資訊,請參閱Planner說明。










