Mac 版 Outlook 現在有一個可自訂的工具列,因此您可以使用最容易存取的功能。
-
按一下工具列中的 [ 查看更多專案 ] 按鈕 (...) ,然後按一下 [ 自訂工具列]。
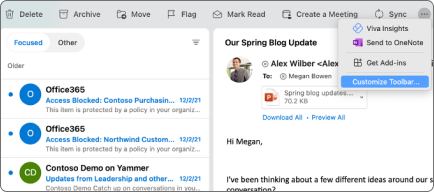
-
您會在畫面頂端的工具列中看到目前的圖示。 若要將專案新增至工具列,請在工具列上按一下並將 郵件選項 拖曳到您要的位置。 放開滑鼠按鍵,它會出現在您將它拖曳至的位置。
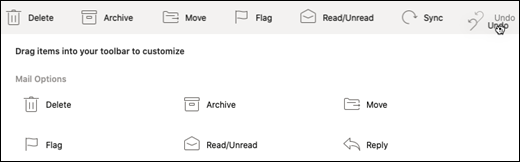
-
若要從工具列中移除專案,請按一下工具列中的專案,然後將其拖曳至 [ 郵件選項 ] 區域,然後放開滑鼠按鍵。
-
完成後,按一下 [ 完成 ],就會儲存您的工具列自訂。











