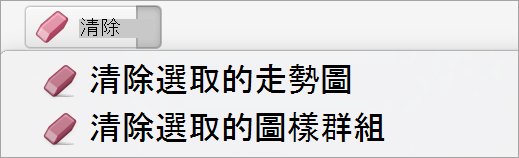走勢圖是工作表中個別儲存格適用的小型圖表。 由於走勢圖的尺寸精簡,因此可用高度視覺化的方式簡潔地呈現大型資料集的模式。 走勢圖可以顯示一系列數值所形成的趨勢,例如季節性的升降、經濟週期,或是突顯最大和最小的數值。 將走勢圖放在靠近其所代表的資料時,會獲得最大效果。 若要建立走勢圖,您必須選取您想要分析的資料範圍,然後選取想要放置走勢圖的位置。
走勢圖的數據範圍
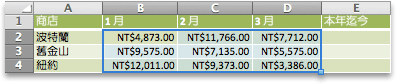
走勢圖的位置
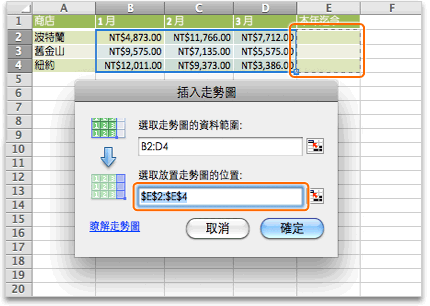
顯示波多黎各、三藩市和紐約之最新銷售量的柱形圖
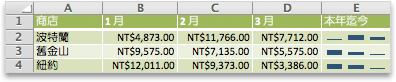
建立走勢圖
-
選取走勢圖的資料範圍。
-
在 [ 插入] 索引 標籤上,按兩下 [ 走勢圖],然後按下所要的走勢圖類型。
![[走勢圖] 功能表上的選項](https://support.content.office.net/zh-tw/media/7b294e79-a490-409e-99a9-322c78ddd551.png)
請注意,在 [插入走勢圖] 對話方塊中,已根據您在步驟 1 所選擇的項目將資料填入第一個方塊。
-
在工作表上,選取要放置走勢圖的儲存格或儲存格範圍。
重要: 當您選取這個區域時,請確認您選取資料範圍適用的維度。 否則,Excel 會顯示錯誤,表示範圍不一致。 例如,如果資料範圍有三欄和一列,您應該選取相鄰欄和同一列。
-
按一下 [確定]。
提示: 當您變更工作表上的資料,走勢圖也會自動更新。
製作走勢圖上的資料點
您可以使用標記來區別高值或低值等特定資料點。
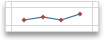
-
按一下走勢圖。
-
在 [ 走勢圖設計] 索引 標籤的 [ 顯示 ] 群組中,選取您想要的標記,例如點高和低。 您可以按下 [標記色彩] 按鈕來自定義標記 色彩 。
![[標記色彩] 按鈕](https://support.content.office.net/zh-tw/media/405b60ce-3da0-4bc8-b13c-59edae31597f.png)
變更走勢圖的樣式
-
按一下走勢圖。
-
在 [ 走勢圖設計] 索引 標籤上,按兩下您要的樣式。

若要查看更多樣式,請指向樣式,然後按一下
![[更多] 向下箭號](https://support.content.office.net/zh-tw/media/2b97d529-037b-48c5-b492-76a964675cd5.gif)
提示: 若要立即復原套用的樣式,請按
![[命令] 按鈕。](https://support.content.office.net/zh-tw/media/314f2d55-e8b8-4417-9d4b-b3908c1ebd0c.gif)
處理空白或零值的儲存格
-
按一下走勢圖。
-
在 [ 走勢圖設計] 索引 標籤上,按兩下 [編輯數據],指向 [ 隱藏和空白儲存格],然後按下所要的選項。
![[編輯資料] 按鈕](https://support.content.office.net/zh-tw/media/36a03104-5ca2-440d-a8d5-f6762f0002ce.png)
刪除走勢圖
-
按一下您想刪除的走勢圖。
-
在 [ 走勢圖設計] 索引 標籤上,按兩下 [ 清除] 旁的箭號,然後按兩下您要的選項。